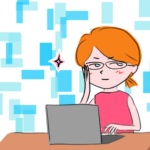Kindleで本をセルフで出版できる! と知ったのは、ほんの1~2カ月前のことでした(遠い目)。
何かのサイトで知ったんだけど、

テンション爆上り。PCに向かって1人でわめいてしまったよね!
自分が書き上げた小説を出版するのって、小説を書いている人間からしたら、憧れ以外の何ものでもない!
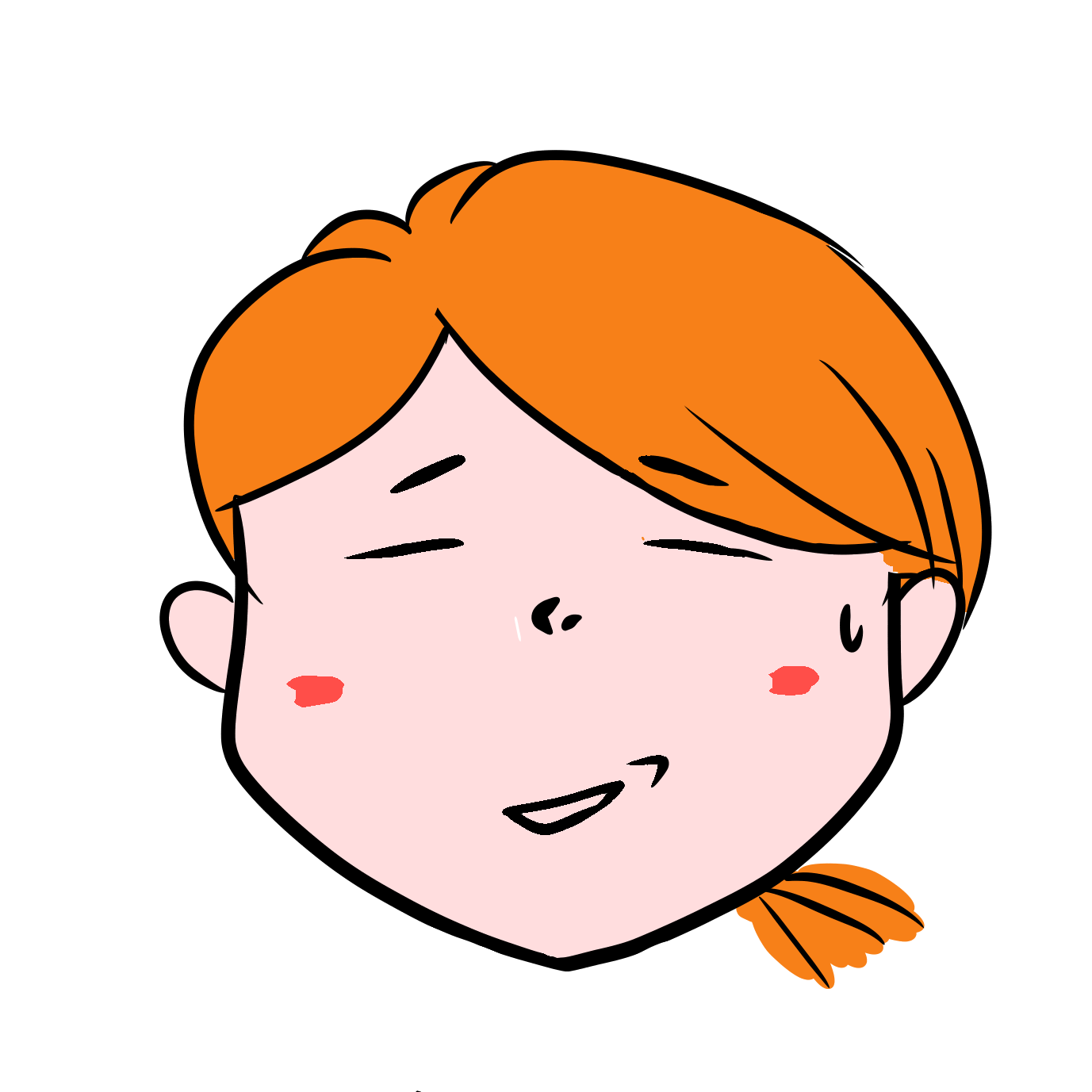
いやいや、悔いてる場合じゃない。早速、Kindle出版にチャレンジだ!
ということで、この度セルフ出版しちゃいました! ↓ こ・れ♪
この小説、ある出版社から一度、自費出版のお話をいただいたことがあって。
「自費出版、やってみたいなぁ」と思いつつも、やっぱり費用がかかるのでやめちゃったんだよね💦
でもずっと心のどこかで引っ掛かっていて。
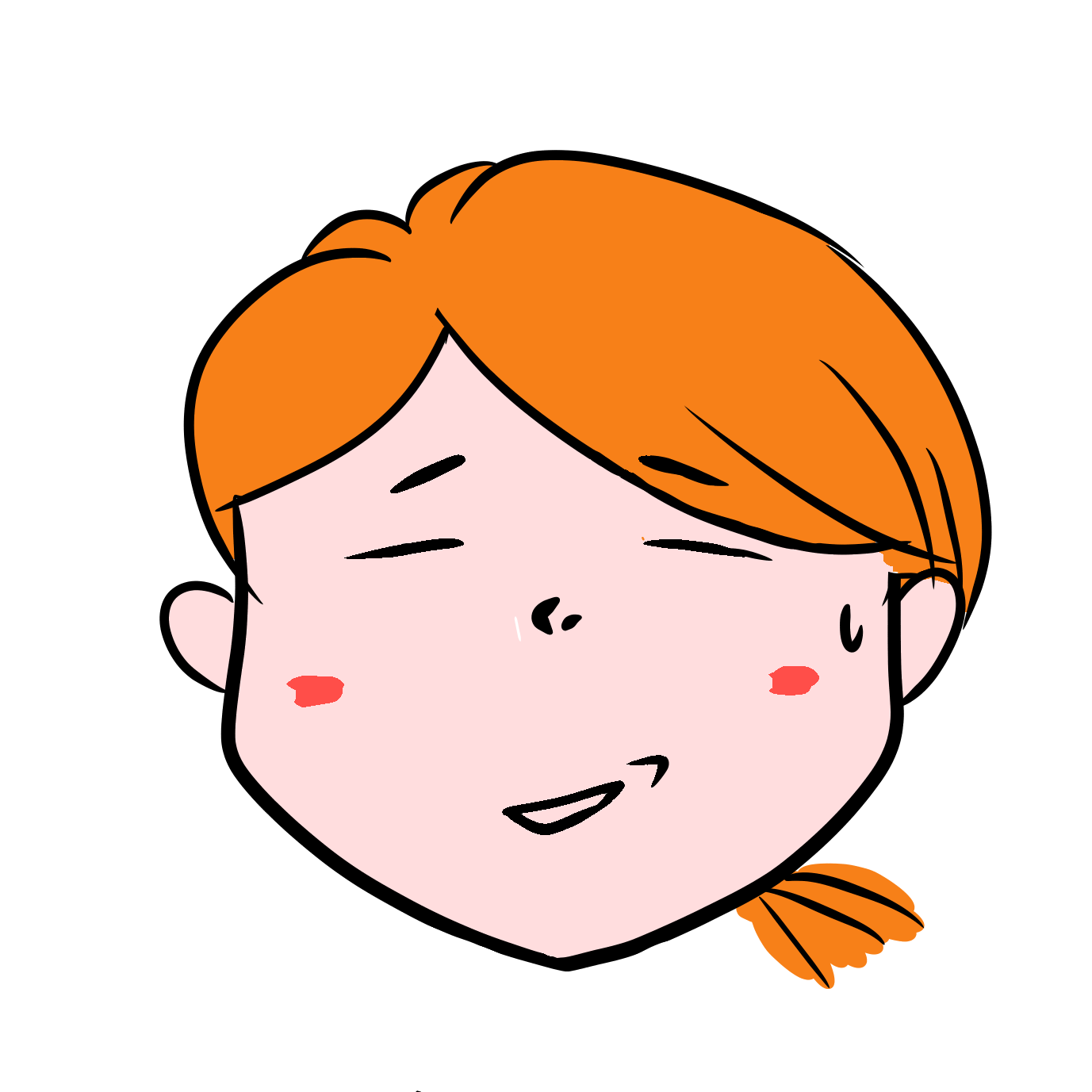
などと、たまに思い出してちょっと悔んだりしていたので、今回Kindleで出版できて、もう本当に嬉しい!
でも出版するまでの作業で、いろいろ悩んでしまったこともありました。
Amazonの手順や詳細などを読んでも、「???」となることが多くて。これも読解力の無さのせいか…。
というわけで、Kindle出版をした経験をもとに、手順をまとめてみましました!
同じく手順で悩んでいる人の、お役に立てれば幸いです★
この記事の目次
KDP(Kindle Direct Publishing)に登録して、セルフ出版のための準備を★
Kindleで本を出版するためのざっくりした手順としては、
- KDP(Kindle Direct Publishing)に登録する
- 本のデータを用意する(EPUB形式など)
- KDPに本を登録する
- 出版
となっています。
今回は、①の、「KDP(Kindle Direct Publishing)に登録する」を、思い出して行こうと思います。
自分で書いた小説をKindleで出版するために、最初に必要なことは「KDPの登録」です。
KDPとは、Amazonのサービスで、「Kindle Direct Publishing」のこと。
Kindle ダイレクト・パブリッシングなら、電子書籍とペーパーバックを無料でセルフ出版し、Amazon のサイトで何百万人もの読者に販売できます。
KDP

これを楽しみに、頑張ろう!
手順その1.サインイン
まずはKDPのページへ行きます。
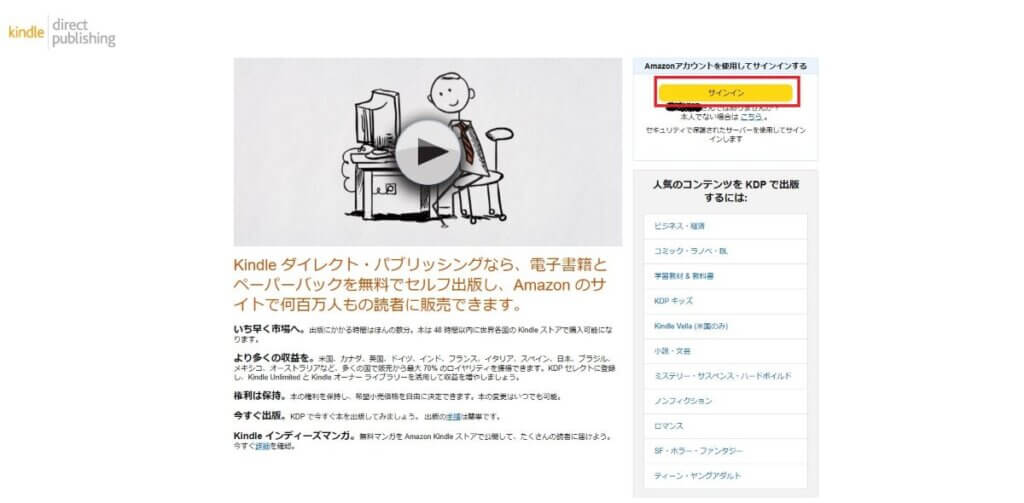
右上の「サインイン」をクリック。
初めての人は、お持ちのAmazonアカウントか、新規にアカウントを作成して進みます。
サインインすると、まずKindloeダイレクト・パブリッシング利用規約のページになります。
しっかり読んで、同意できたら「同意する」をクリック。
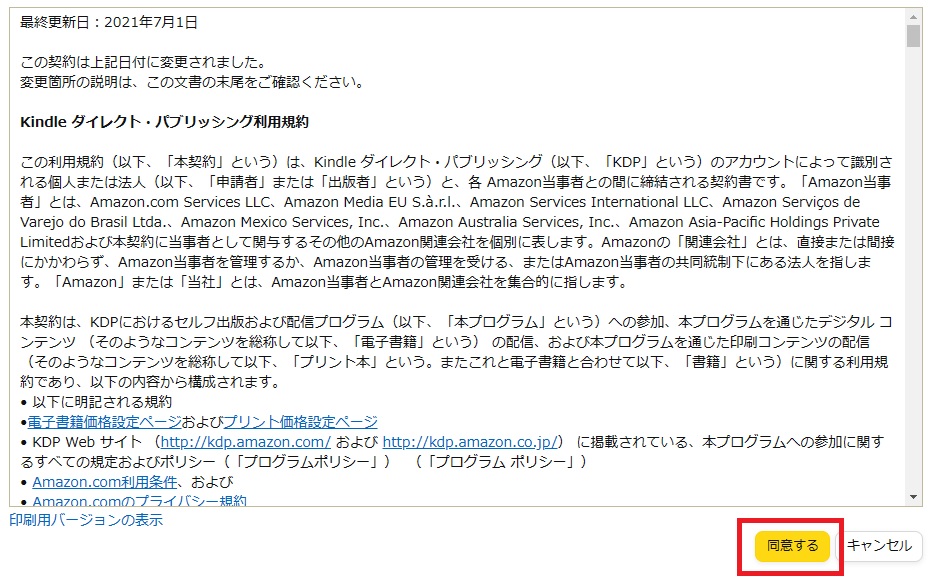
次のページで「アカウント情報が不完全です」と出たら、「今すぐ更新」をクリック。
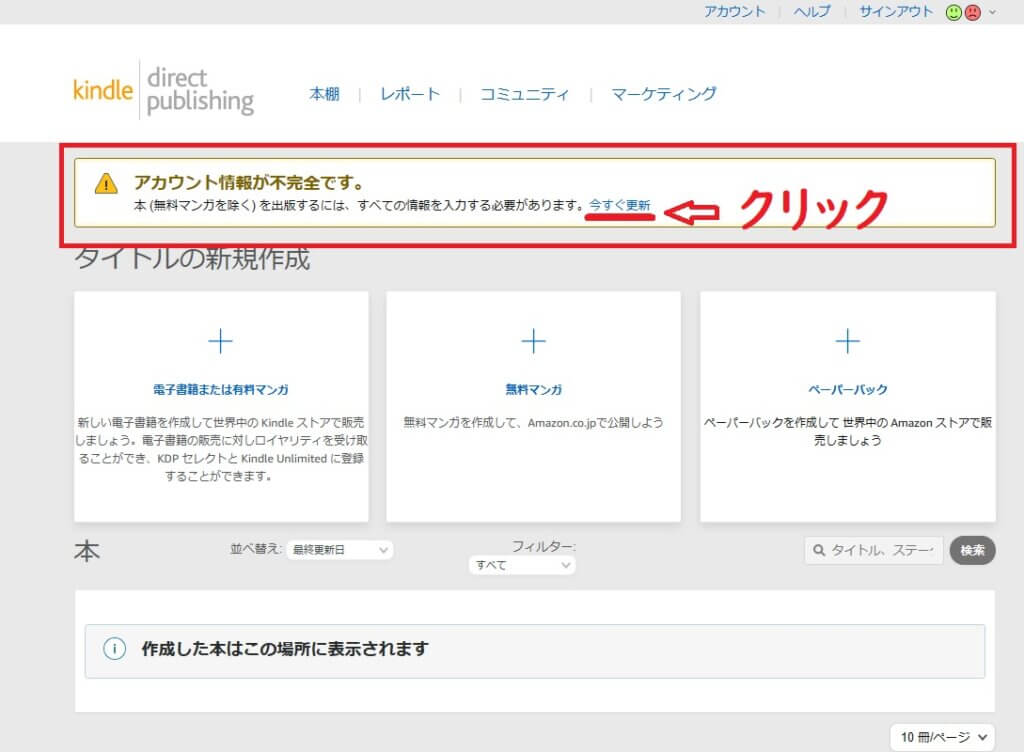
手順その2.マイアカウント
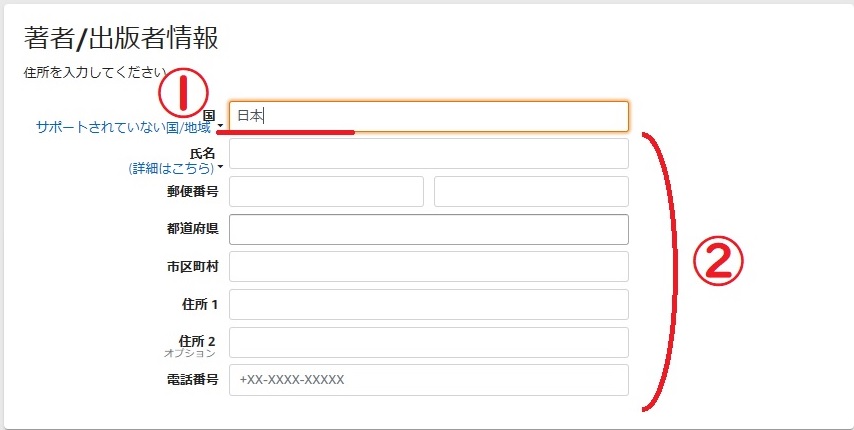
このページでは、著者/出版社情報などを入力していきます。
①国欄を「日本」に。
②を入力します。日本語での入力だよ。
手順その3.銀行
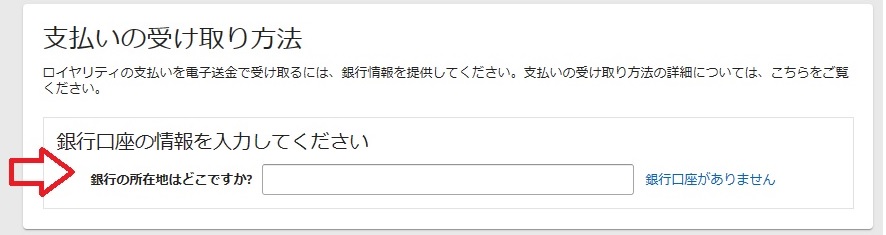
こちらも指示通りに入力していきます。
入力を完了するとこのような画面に切り替わります。
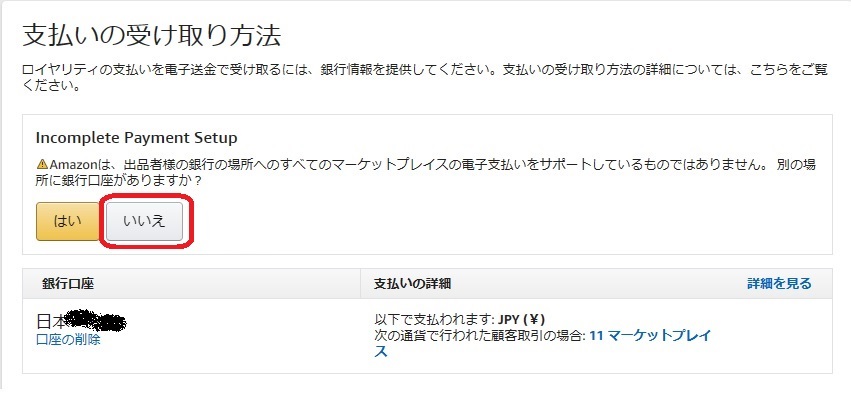
Amazonとのやりとりに関して「ほかに銀行口座はあるか?」と尋ねられている、と理解して、私は「いいえ」を選択して進めました。
※あくまでも個人的な意見です
手順その4.税に関する情報
「税に関する情報を登録する」をクリック。
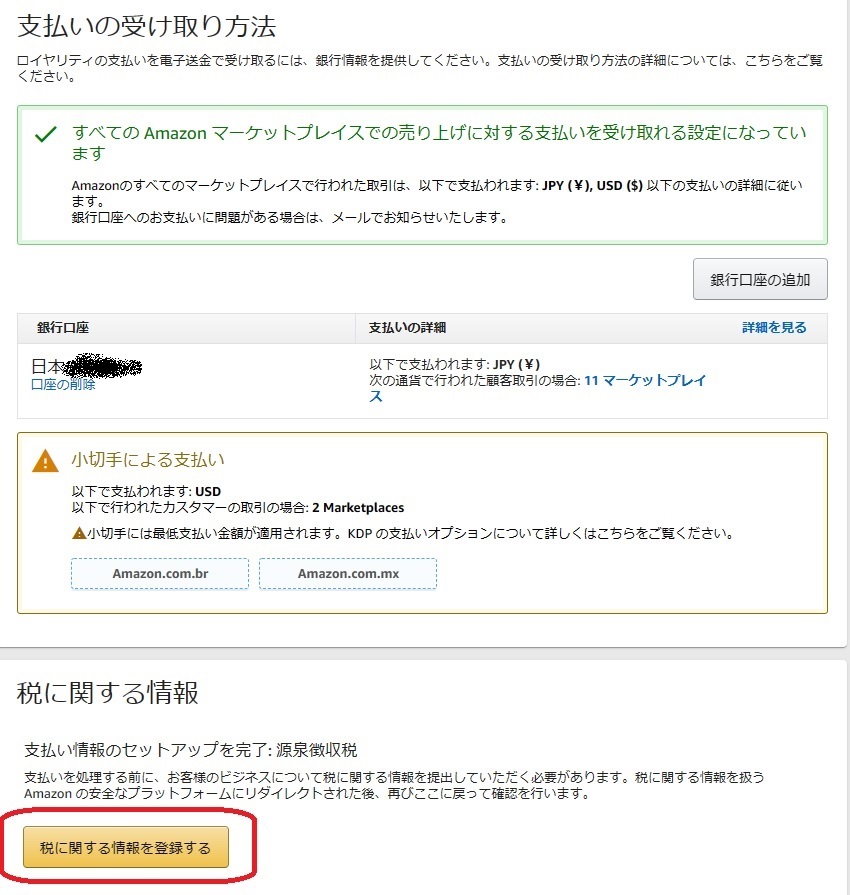
ここで「保存されていません」というコメントが出ます。「保存」をクリック。
税務情報に関するインタビュー
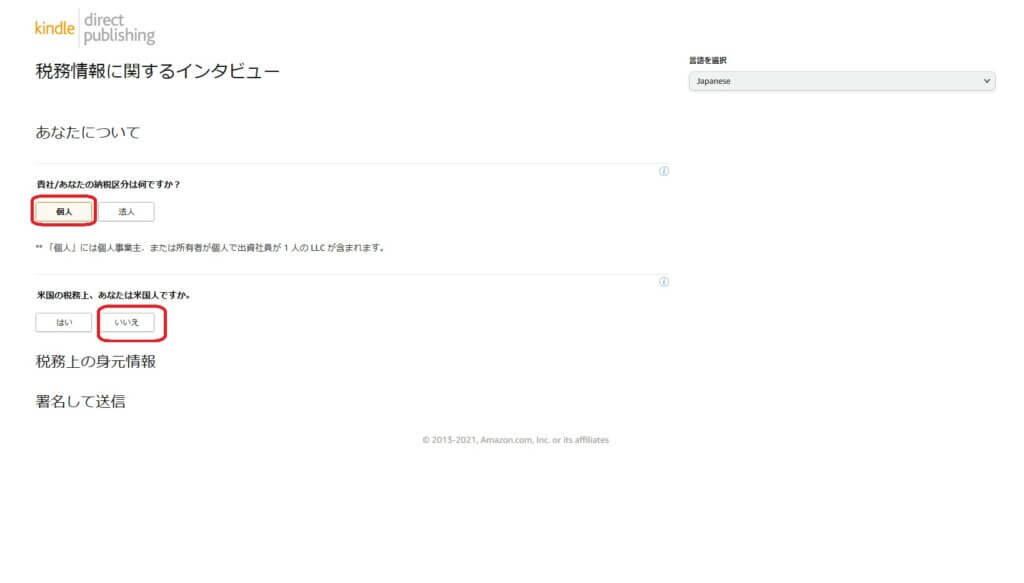
こちらも指示通りに進めていきます。
指示に従ってクリックすると、このような ↓ 状態になります。
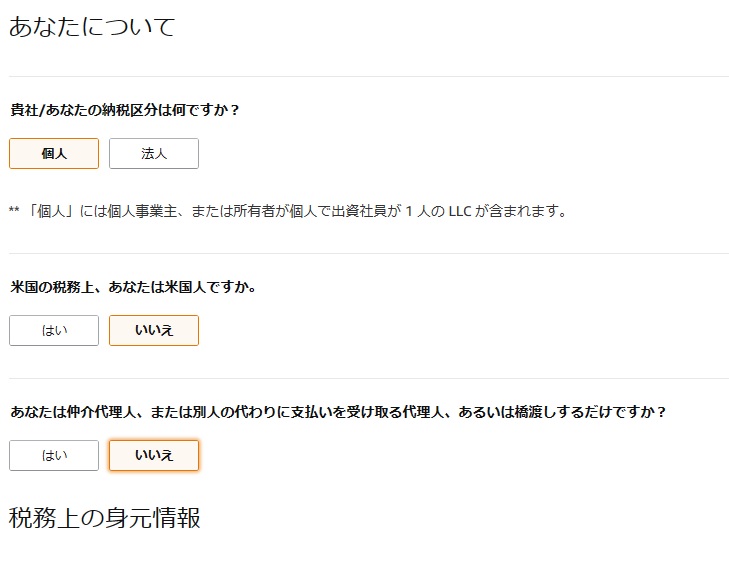
続いて、「税務上の身元情報」を入力していきます。
ここでは英語で入力していくことになっています。
ちょっと面倒だけど、ここは我慢して進めていくしかない!
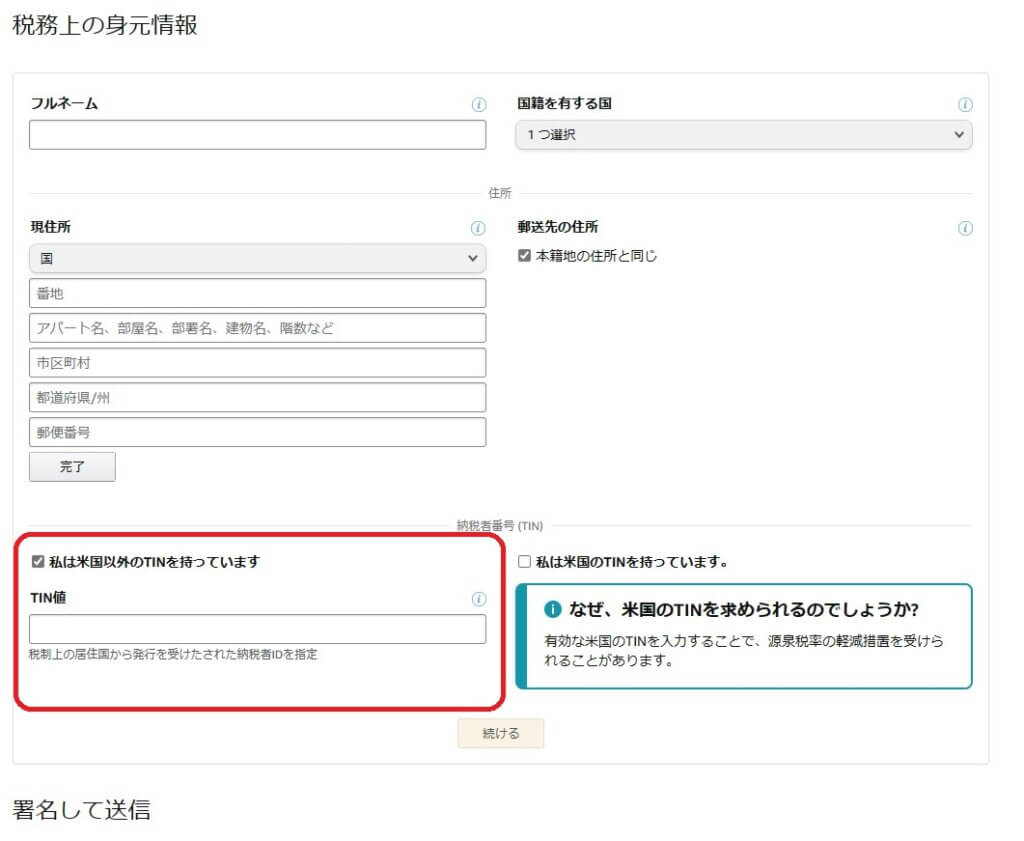
ここで戸惑った雨ふり子。

これは日本の場合、マイナンバーだそう。
つまりマイナンバーを入力する必要があります。間違わないように入力しないと…💦
仮に「TIN値を持っていない」とすると、米国でも税金を取られてしまうことになるようです。
個人情報の取扱いにもなるので、セキュリティに気をつけながら、指示に従って署名(名前を入れる)まで行い、インタビューを完了させました!
は~、ドキドキ…。
完了すると、このような画面に。 ↓
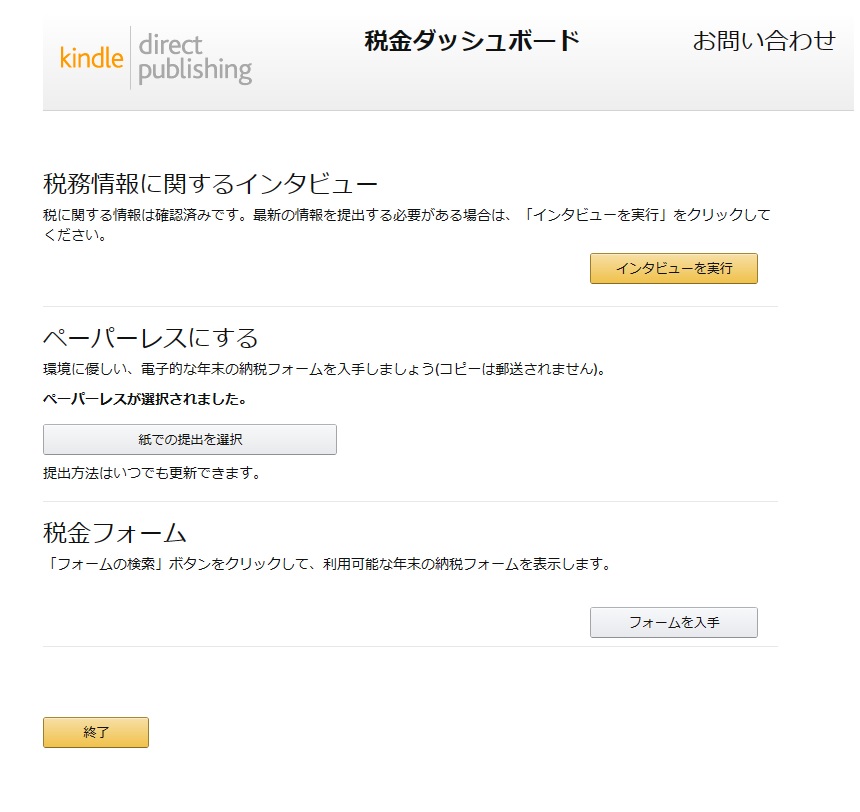
あと、納税フォームについて私の場合はペーパーレスを選択しました。
あとでコピーして提出したら良いかな、と思ったので…。
というか、税金が発生するくらい売れたらいいな(笑)。
ということで、ここは左下の「終了」を押して終了します。
すると最初のマイアカウントに戻ります。
ここで、確認するべきポイントとしては、
- 著者情報がちゃんと入力されているか?
- 「すべての Amazon マーケットプレイスでの売り上げに対する支払いを受け取れる設定になっています」の表示とともに緑のチェックが入っているか?
- 「税務情報に関するインタビュー完了」と表示され、緑のチェックが入っているか?
となります。
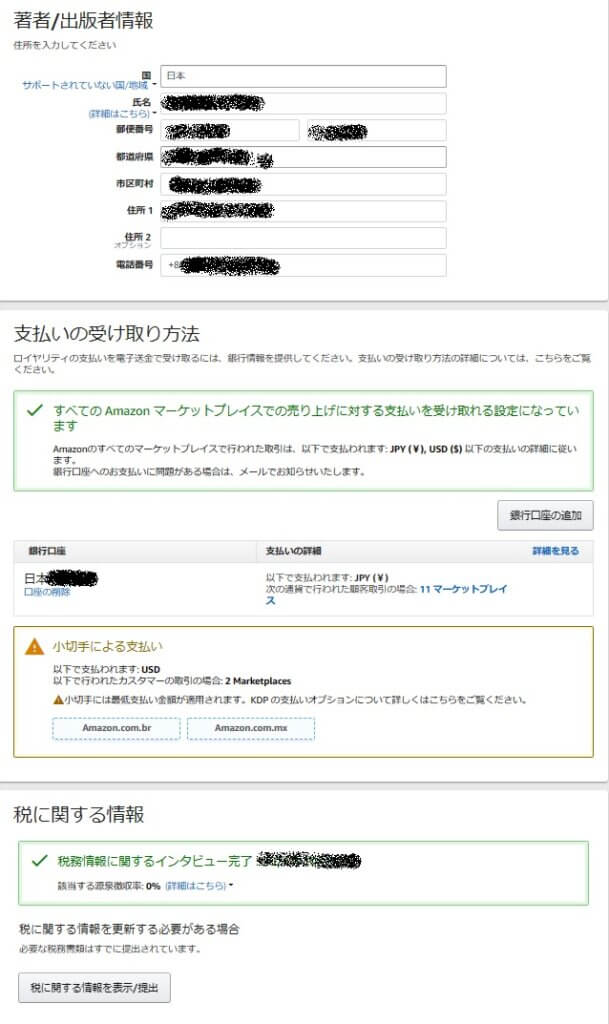
全てOKであれば、右下の「保存」をクリックすると「✔成功しました!」と出ます。
これで終了です★
では次は、冒頭でご紹介した、
- KDP(Kindle Direct Publishing)に登録する
- 本のデータを用意する(EPUB形式など)
- KDPに本を登録する
- 出版
の、「②本のデータを用意する(EPUB形式など)」「③KDPに本を登録する」「④出版」へと続きます。
②はこちらでご紹介★ ↓ ③④はこちらでご紹介★ ↓参考になれば幸いです!
ちなみに、Kindleストアで本を売るためには「知る」「作る」「売る」といったノウハウが必要。完全ガイドはこちら↓