

Amazonが提供している「KDP(キンドル ダイレクト・パブリッシング)」。
このセルフ出版サービスを知ったのはつい最近なのですが、「無料で本が出版できる」ということを知ったときは、ほんとに驚きました★

ということで、このたび1冊の小説を出版しました!
KDPのサイトには「出版の手順は簡単です。」と記載されているものの、こういった、説明を読みながら順番にこなしていくという作業がとても苦手な雨ふり子。

説明されている通りにやっていければ絶対にできるはずなのに、読解力の問題と知識の無さの問題で、なかなか前に進まないんです(;´Д`)。
本を出版する大まかな手順としては、
- KDP(Kindle Direct Publishing)に登録する
- 本のデータを用意する(EPUB形式など)
- KDPに本を登録する
- 出版
と、なっています。
出版の手順にあたって、①の「KDPのアカウント登録」はすんなりできたものの、②の「EPUBファイルをつくる」というポイントで、もうつまずいてしまいました。
①の解説はこちら! ↓そこで今回は、私と同じくkindle出版をしたいのに、EPUB形式への変換で悩んじゃっている人に向けて、LeME(レメ)という電子書籍作成ソフトを使って見事kindle出版できた体験談をご紹介したいと思います!
この記事の目次
初心者でも意外といけた!電子書籍作成ソフト「LeME(レメ)」
KDPは、さまざまなファイル形式に対応しているようです。
推奨されているファイル形式としては、
- Microsoft Word (DOC/DOCX)
- Kindle Create (KPF)
- EPUB
だそうです。
①のMicrosoft Wordですが、kindleサイトには「DOC/DOCX よりも EPUB などのファイル形式をお勧めします。」と記載されていたため、やめました。(参考サイト:kindledirectpublishing)
②のKindle Create (KPF) は、日本語の本のサポートはされていない、とのことなのでやめました。(というかできないだけ) (参考サイト:kindledirectpublishing)
残るは、③の「EPUB」。これでいくしかないですよね。
というわけで、EPUBファイルをつくる必要があるわけですが、どうやってつくるのかと、一般的によく使われるのが、「Pages」というソフトだそうです。
検索すると、結構出ます。
でもこの「pages」はMacの文書作成ソフトだそうです。私が使っているのはWindowsなので、これは使えないのでは?と、早々に使うのは諦めました。(使える方法もあるみたいです)
「なんだかよくわからない…」と思いながらいろんな方のブログを読み、試そうと努力したのですが、レベルが違うのでしょう。
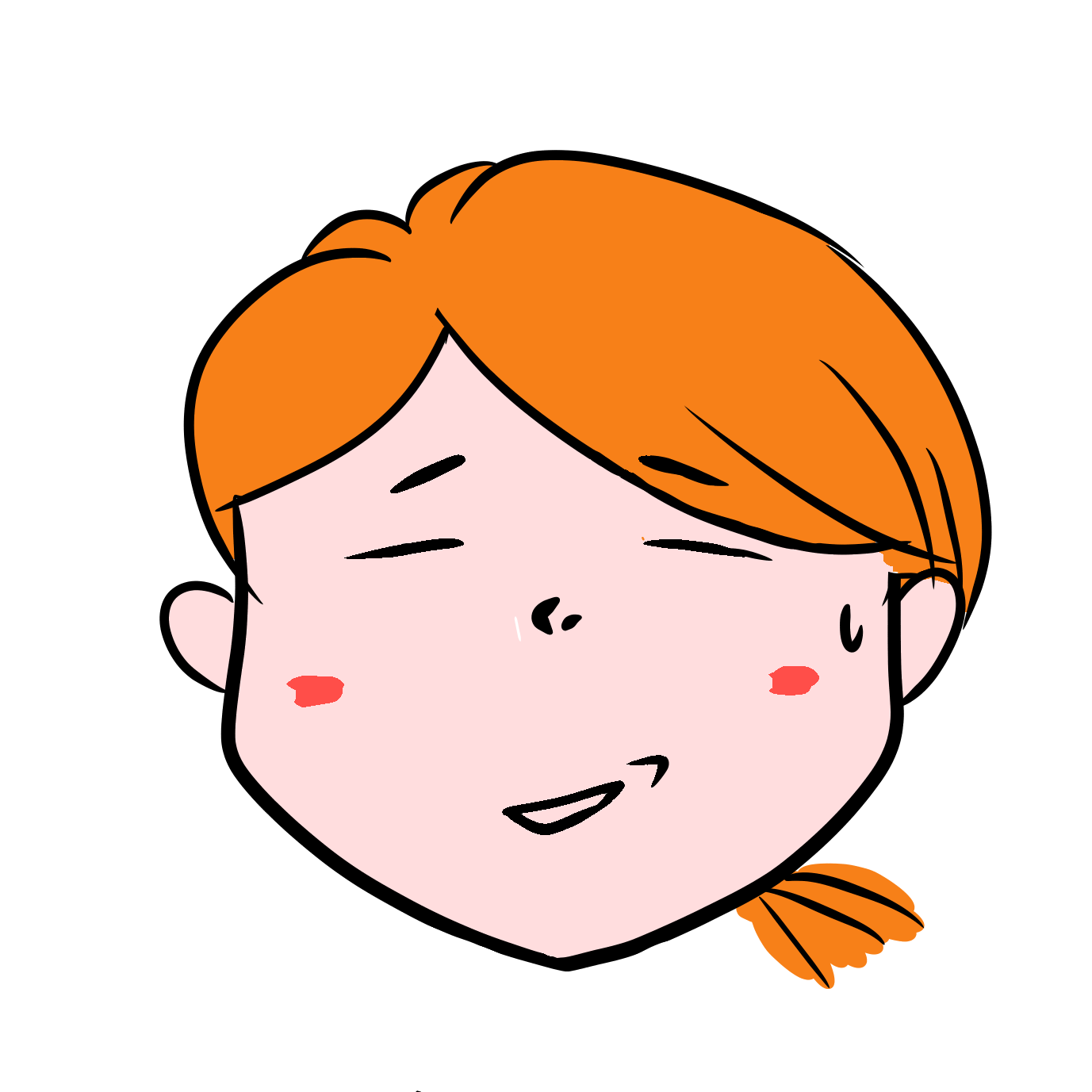
(理解できないだけ)
しかもさまざまなやり方があるようで、最終的にどれを参考にすればいいのかもわからなくなってしまいました。もう投げ出したかった…。
そんな時、見つけたサイトが「ネクストパブリッシング」です。
「ネクストパブリッシング」は、株式会社インプレスR&Dが運営している、個人出版支援サービス。
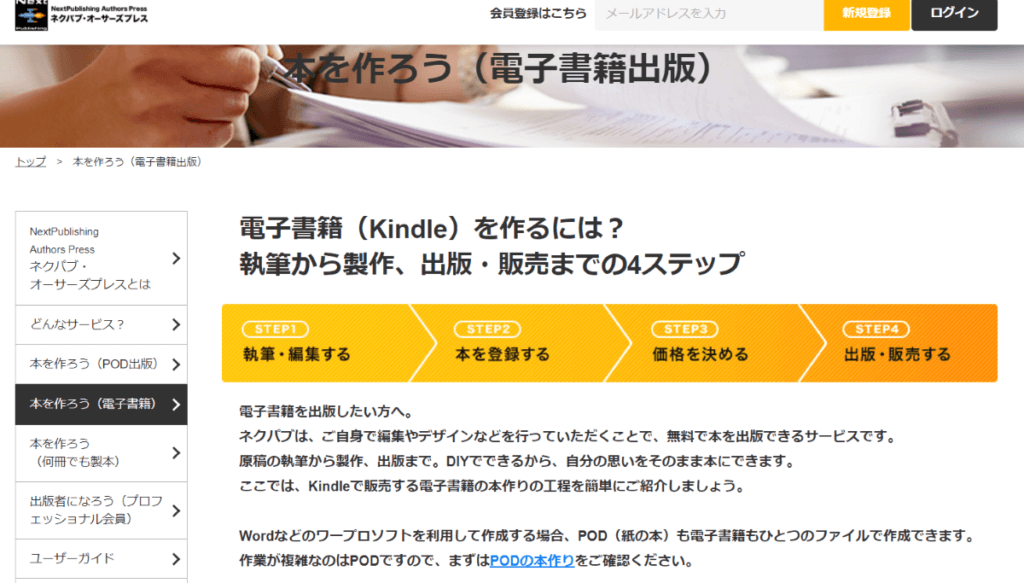
こちらのサイトで、「原稿をEPUB形式で保存する」という文章を見つけたのです!
電子書籍として販売するには、本のデータをEPUB(イーパブ)という形式にしなければなりません。
ネクパブ オーサーズプレス
一太郎やPagesをお使いの方は、ファイルの保存時にEPUB形式が選択できますので、そちらを選んで作成してください。
Wordをお使いの方は、LeME(レメ)という電子書籍作成ソフトを利用することをおすすめします。Windows版とMac版が用意されています。
この「LeME(レメ)」という電子書籍作成ソフトを使えばいけるかな…?

※あくまでも個人の体験なので、ダウンロードや変換などによるトラブルについて、一切の責任を負うことはできません。予めご了承ください。
Kindle出版するために、LeMEを使ってWordから「EPUB形式」に変換する方法
手順その1.LeMEをダウンロードする
LeMEは、電子書籍にしたいデータを「EPUB」形式のファイルに変換するフリーソフト。
- Wordファイル(*.docx)
- テキストファイルの変換
- LeME独自の簡単な書式設定
- Markdown形式
- 画像ファイルの変換
- PDFファイルの変換
- 縦書き・横書きの両方に対応
- 小説の巻頭イラストに最適な「めがイラスト」
に、対応しているそうです。
無償の場合は、巻末に「LeME」の画像が添付されるようになっています。
有償アップデートした場合は、画像は添付されずに使用が可能だそう。
私の場合は、巻末の画像は特に気にならないので、無償のまま使用することにしました。
でははじめに、LeMEのサイトから最新バージョンをクリックして、PCに合ったインストーラーをダウンロードしましょう。
とりあえず変換して、できるかどうか確認してみた
やっぱり一番気にかかるのは「変換できるかどうか」ですよね。
なので、とりあえず変換をやって、できるのを確認してから取りかかることにしました。
私はWord形式で縦書きの小説を書いたのですが、「ハイパーリンクで設定した目次・ならびに本文を、一つのファイルで仕上げて」いました。
それをLeMEに追加したところ、
- 章とページがずれる
- 目次のハイパーリンクが使えない
という事件(?)に見舞われてしまいました。
(なぜかわからないし、もしかしたらほかの方がやったらこんなことにはならないかもしれません💦)
ということで、素人ながら考えた解決策として、
・目次
・それぞれの章ごと(雨ふり子の場合はプロローグ・エピローグ合わせて10章あったので10ファイル)
という風に、それぞれファイルを作成し直してから、取り掛かることにしました。
ですので、これからご紹介する手順は、それぞれのファイルを作成してからの状態からの話になります。
手順その2.LeMEを立ち上げる
では、LeMEを立ち上げます!
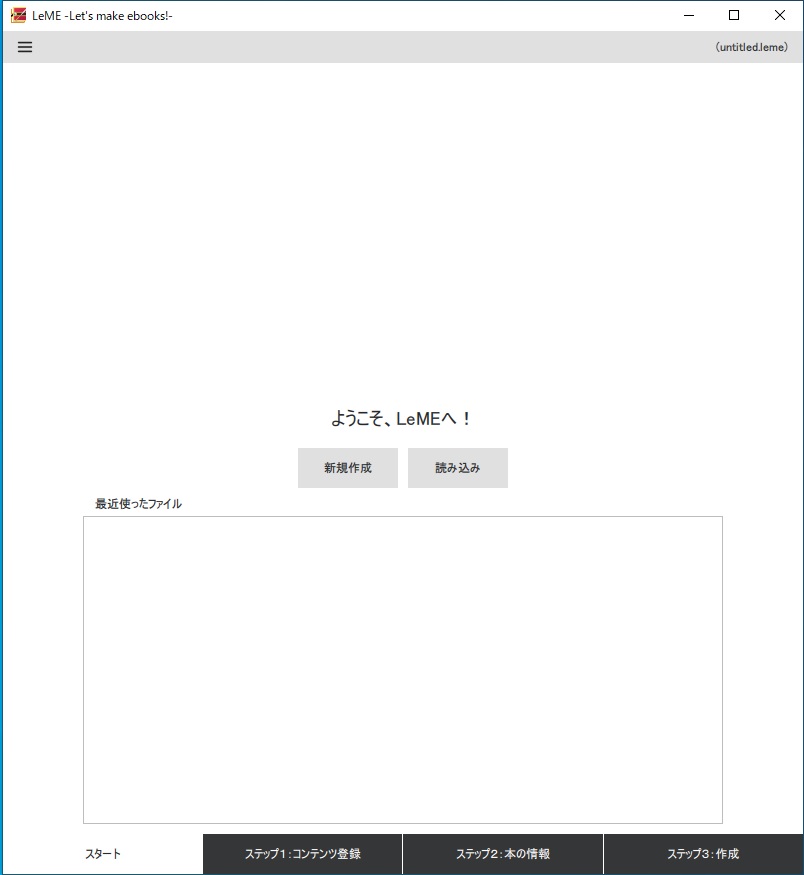
新規作成をクリックして、本の形式を選択します。
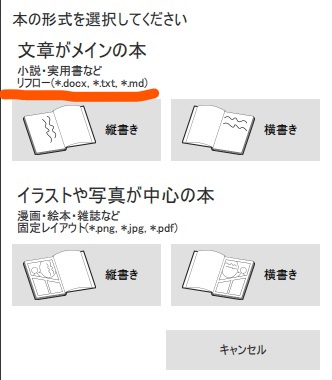
私は縦書きの小説なので、リフローを選択しました。
手順その3.LeMEのコンテンツ登録をする
コンテンツを登録する作業を行っていきます。
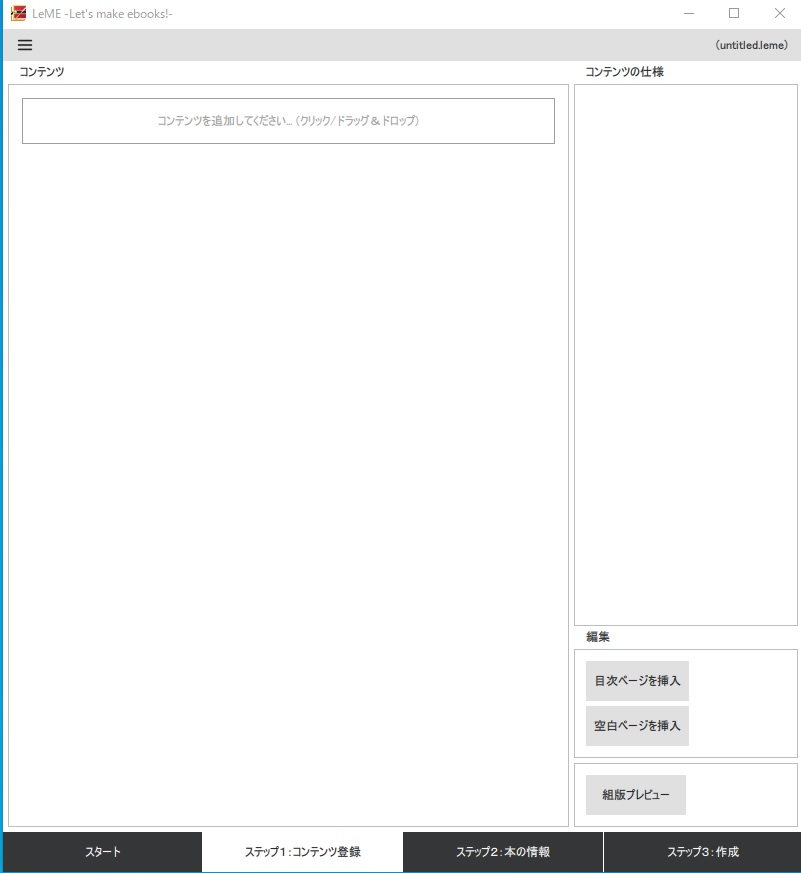
ここにコンテンツを、クリック/ドラッグ&ドロップで追加していきます。
(右下にある「目次ページを挿入」と「空白ページを挿入」は後ほど説明しますね★)
Wordで作成したdoc形式のファイルを、 ↓ のように、どんどんドラッグ&ドロップしていきます。
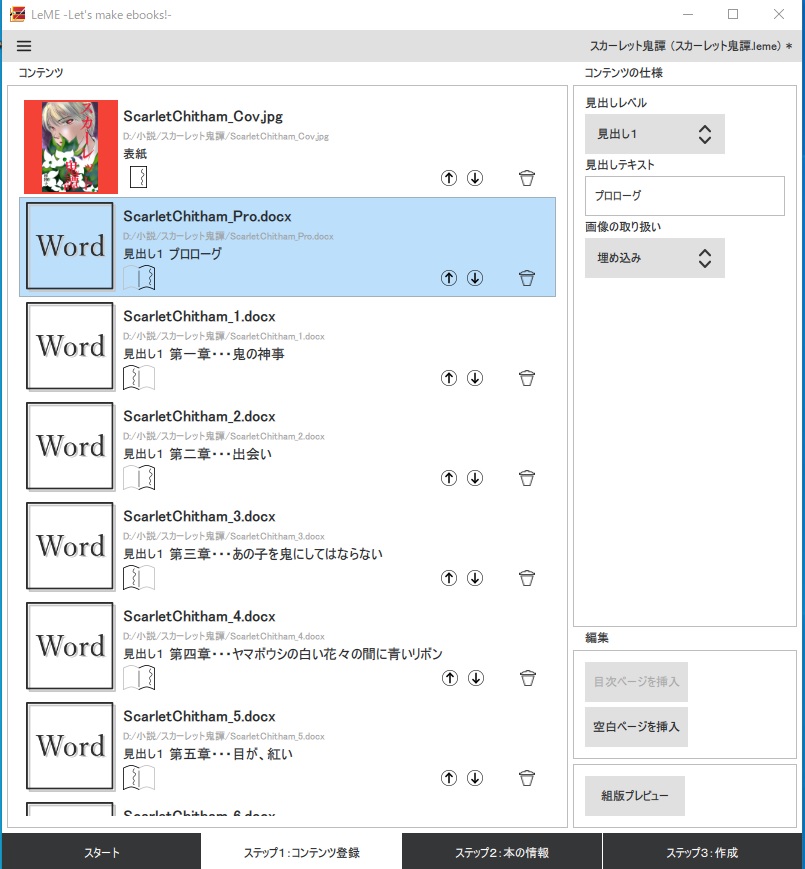
終わったら、個々の設定をしていきます。
最初にjpeg形式で作った表紙(kindleでは2560×1600が推奨となっています)をクリックしたら、右側に「コンテンツの仕様」欄に「表紙に指定」が表示されるので、そこにチェック☑を入れます。

次は、章ごとにうつります。
雨ふり子の小説は、「プロローグ」、「1章~8章」、「エピローグ」で構成されています。
それぞれのコンテンツの仕様を設定していきます。
まずは最初のdocxファイルをクリック。
右側「コンテンツの仕様」欄にある見出しレベルを「見出し1」にします。
「見出しテキスト」には「プロローグ」。
「画像の取り扱い」は、「埋め込み」「全画面」「スクロール」の三つの項目が用意されていました。私の小説には挿絵はないんだけど…。どれを選んでいいのかわからなかったので、元々あった「埋め込み」で設定しました。
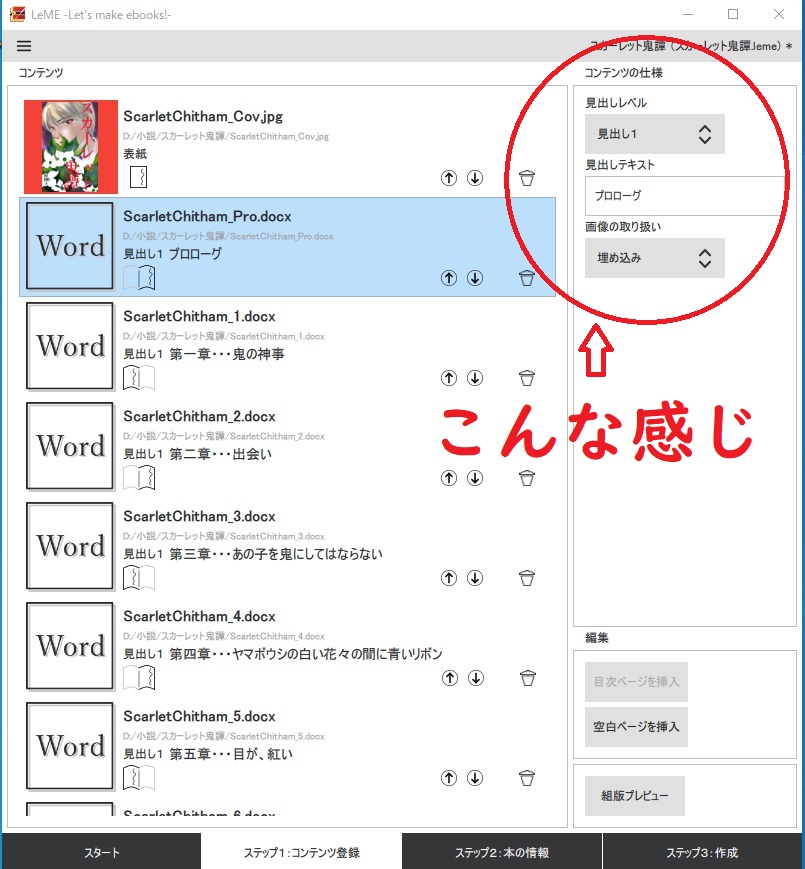
次の章も同様に設定していきます。
見出しテキストは、目次に載せるものだと思って設定していってください。
手順その4.目次を追加していく
次は、目次を追加します。
右下にある「目次ページを挿入」をクリックします。
目次は簡単に追加できます。
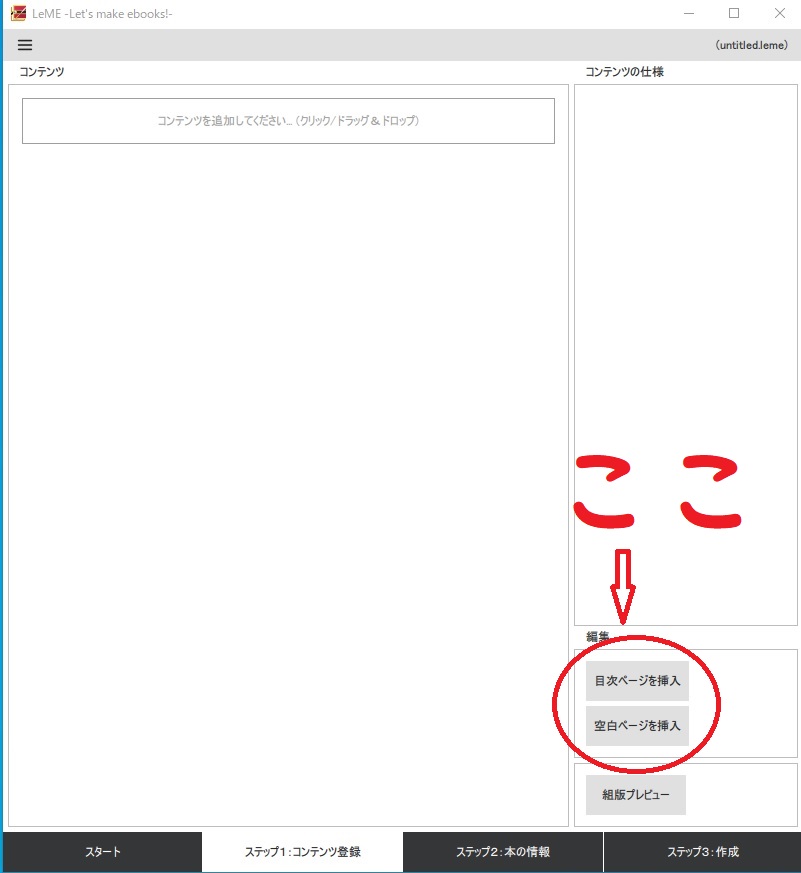
次に、右上「コンテンツの仕様」にある、「目次にする見出しレベル」欄。
私の場合、章の中に項などは設けていなかったので、「見出し1まで」に設定しました。
ちなみに完成後にしか確認できないですが、目次ページは、各章の見出しテキスト欄に入力したテキストが、自動的に掲載されるようになっています。
もちろん、ちゃんとリンクもしていますよ♪
話を戻して、現段階では、目次は最下部に位置しています。
これを矢印で、プロローグの前まで地道にもっていきます。 ↓ こんな感じ
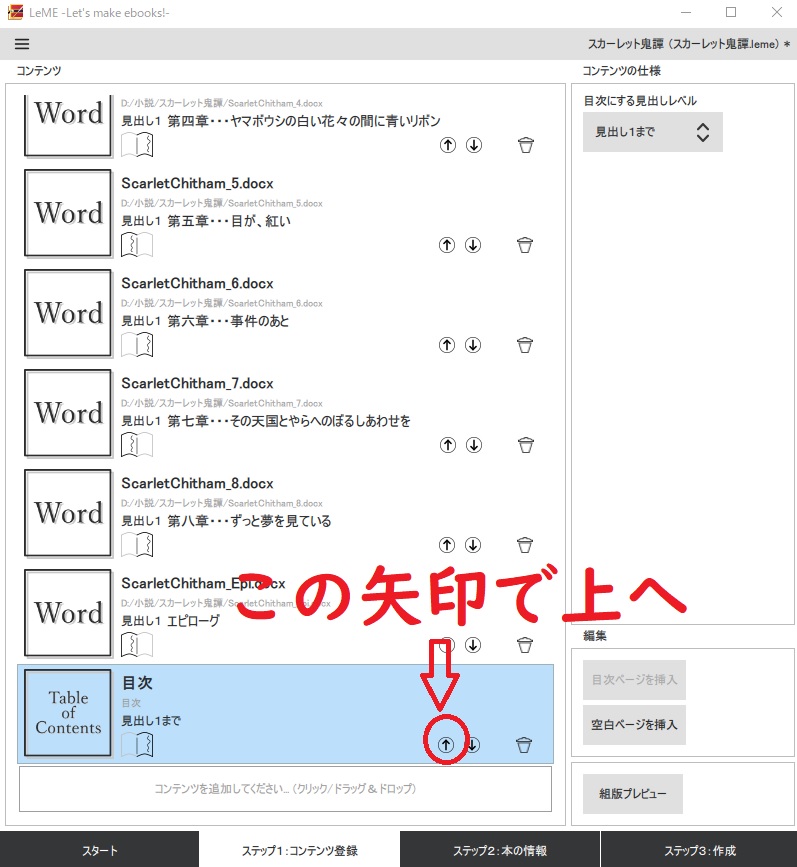
表紙とプロローグの間までもってくればOK!
手順その5.本の情報を入力していく
下部の「ステップ2:本の情報」をクリックします。
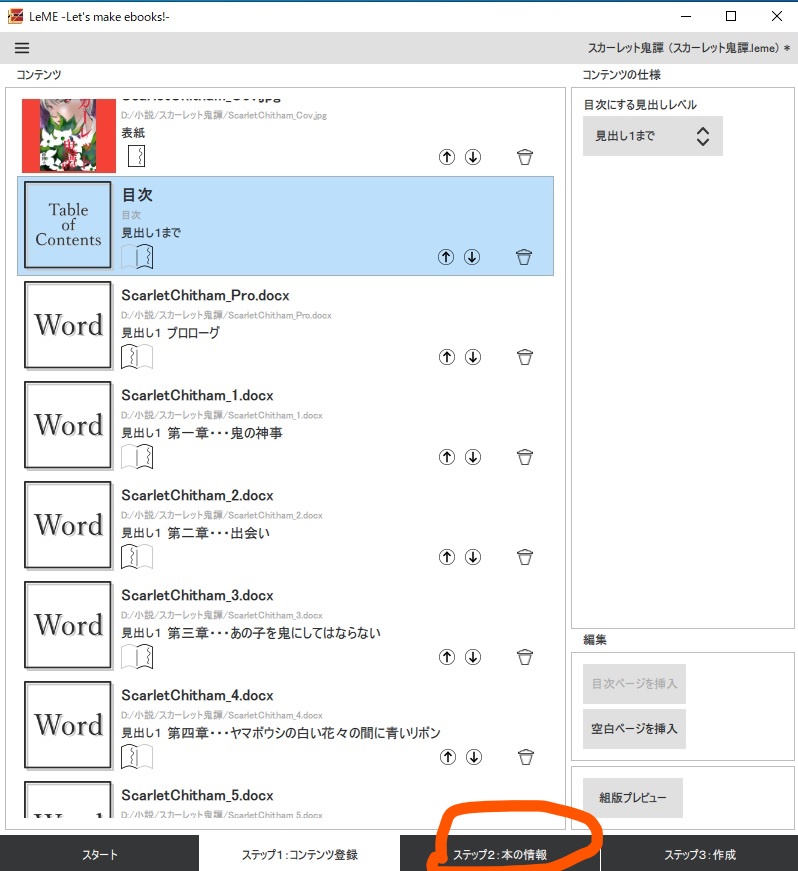
すると、このような画面に。↓
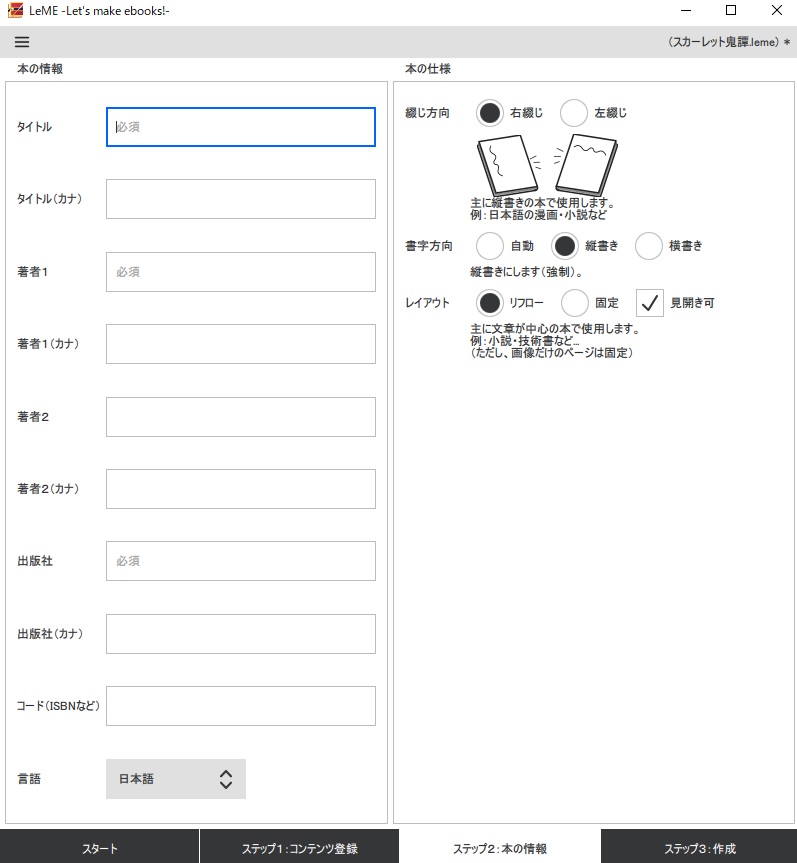
まずは左部分の「本の情報」。ここ、よくわからなくて、結構な時間を使っちゃった💦
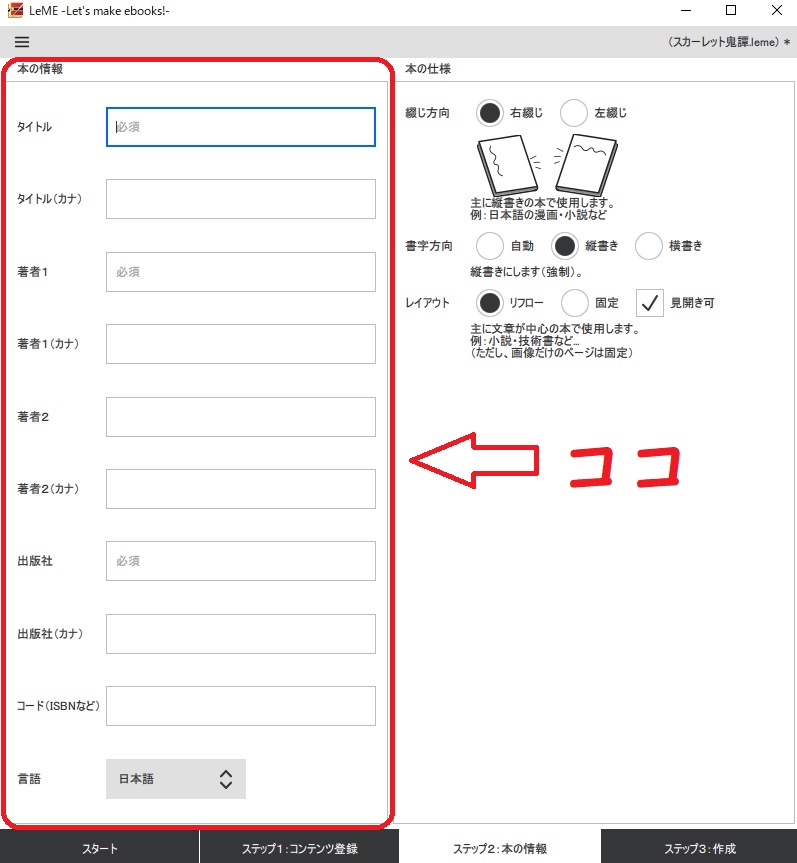
タイトルと著者1については問題なくいけますよね。
問題あるのは下の方にある「出版社」の欄。「必須」となっています。

出版社なんて、ないけどなぁ…
困って、ほかの方々のブログなどを見ていって、最も多かったのが「著者名をそのまま入力」でした。
正規の出版社であったり、ISBNなどのコード掲載が必要だったりの場合は、きっちり入力する必要がある、ということだそう。
ということで、出版社欄には、著者名をカタカナにした「アメフリコ」と入力。
最後、言語はもちろん「日本語」にして、本の情報は終了!
続いて右部分の「本の仕様」にいきます。
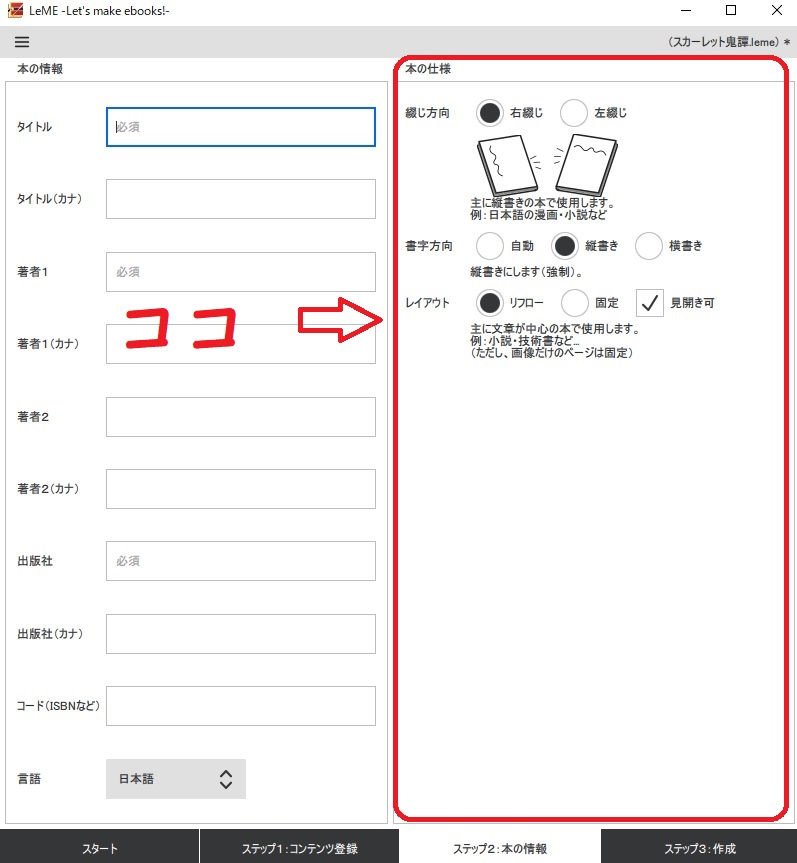
「綴じ方向」、「書字方向」、「レイアウト」を設定していきます。
これ、なんか最初に設定したような気がするだけど…。まぁいいか。
これをもってステップ2は終了です!
そして下部の「ステップ3:作成」をクリックして、次にいきましょう!
手順その6.「EPUBファイル」作成
こちらでは「電子書籍ファイル」の保存先を決めます。
決めたら、後は「作成開始」をクリックすれば、「EPUBファイル」が作成されます!

と、思ってたんだけど。
実はこの画面で右端に「詳細設定->」というのを発見しました。
↓赤丸の部分。
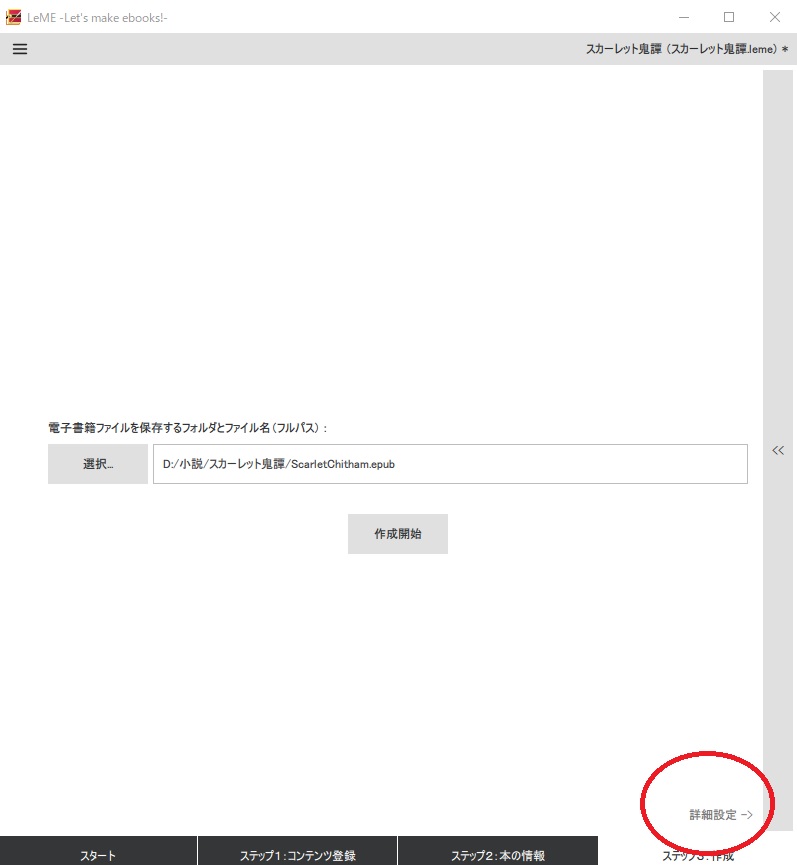
で、右の「<<」部分をクリックすると・・・
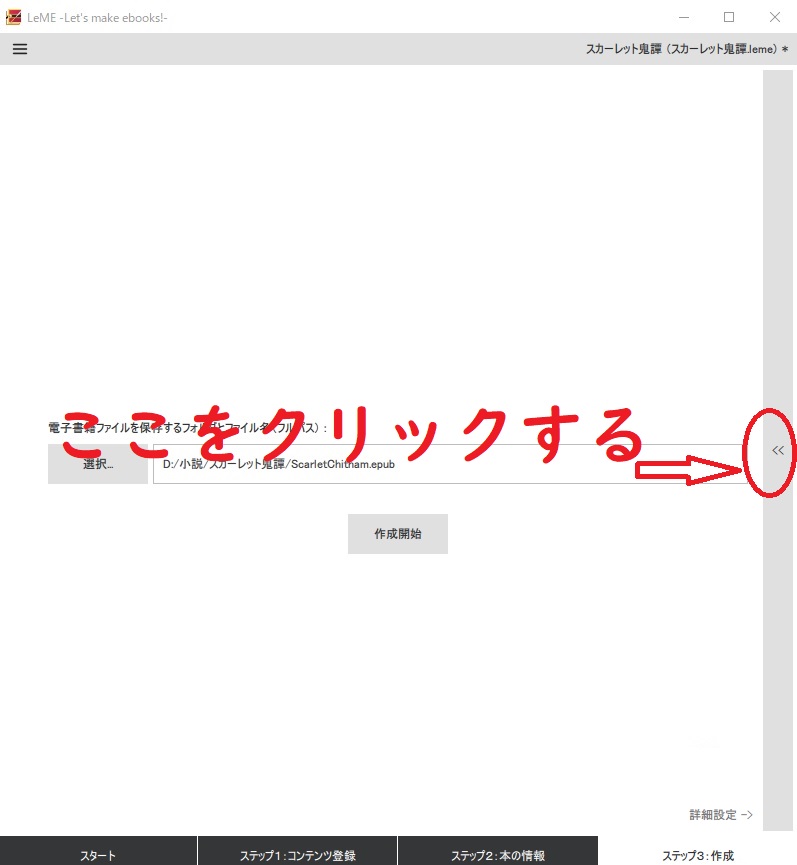
詳細設定できる項目が、たくさん出てきた(゚д゚)!
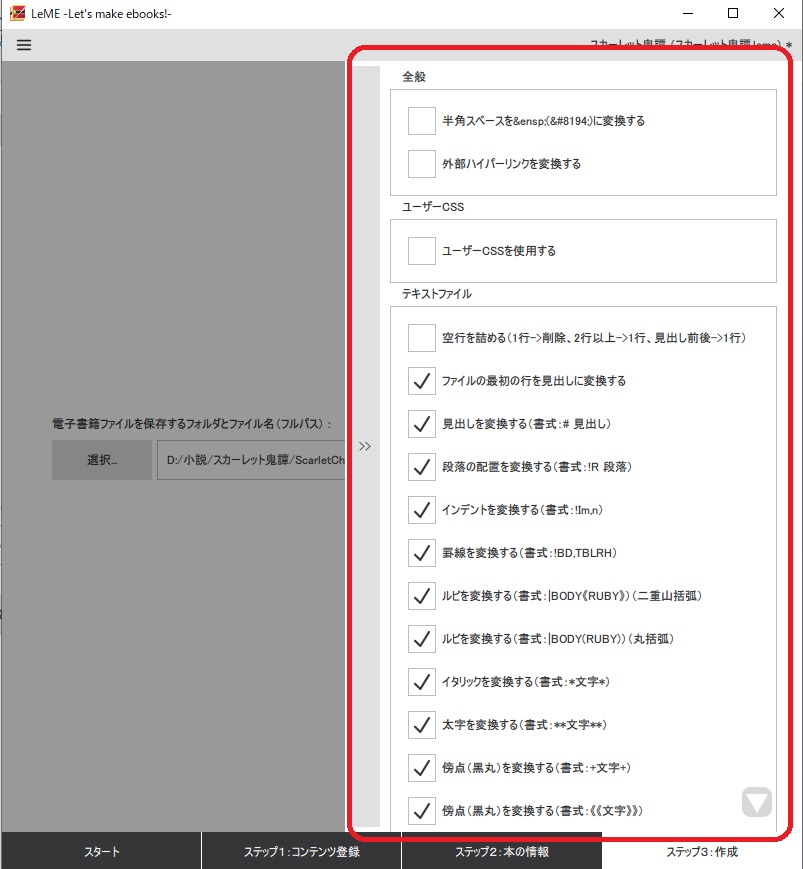
一通り見たのは見たんですが、特に設定したい箇所があるわけではなかったので、元あった設定そのままにして、終わることにしました…。
この画像が、何もいじっていない、そのままの状態となっています。
手順その7.内容を確認しよう
LeMEを使って「EPUB形式のファイル」を作成できました!
最後はどのように表示されるのか、しっかり確認しましょう。
誤字脱字があるかもしれないし、章や段落がズレているかもしれません。
修正が必要な箇所を見つけたら、修正しないといけませんよね。 EPUBデータを確認できるのが「Kindle Previewer」
無料で使用することができ、本が思い通りに表示されているかを確認することができるので、ぜひこちらで確認してみてくださいね★
確認が終わったら、EPUBデータの完成です!お疲れさまでした!
そしてこれをkindleにアップしていく、という流れになります。それはこちらでご紹介しています。 ↓
そして出来上がったのがこちら! ↓

Kindle Unlimited会員であれば、追加料金なしですよ。
読んで下さったら、飛び上がって喜びます♪よろしくどうぞ!
ちなみに、 Kindleストアで本を売るための「知る」「作る」「売る」のノウハウはこちらから★ ↓ 完全ガイドだそうです。












