

本を出版することに興味を持っている人、たとえば、
- 昔書き上げた小説を世に出してみたい
- ブログで書いた記事を出版して、さらなる収益化を目指したい
- 本を出版して、周りの人たちに「すごい!」と言ってもらいたい(笑)
などといった願望がある人は、Kindle出版はおすすめと言えます。
なぜなら、誰でも無料で出版できるから!
出版社に紙の本を自費出版するとなると、
- 出版社に原稿を送付する
- 出版社から企画見積書の提案が来る
- 出版の契約をする
- 出版費用を支払う
- 初校・再校、と編集を行う
- 印刷・製本ののち、著者納品・発行
というのが、大まかな流れ。
こういった自費出版は、編集者が相談に乗ってくれたり、文章や構成について教えてくれたりなど勉強になることはたくさんある。
本作りに並走してくれるのも、大きなメリットとなるでしょう。
でもその分、費用と時間がかかるのは事実。
そしてなにより、自費出版って結構ハードルが高い気がするのは私だけ?
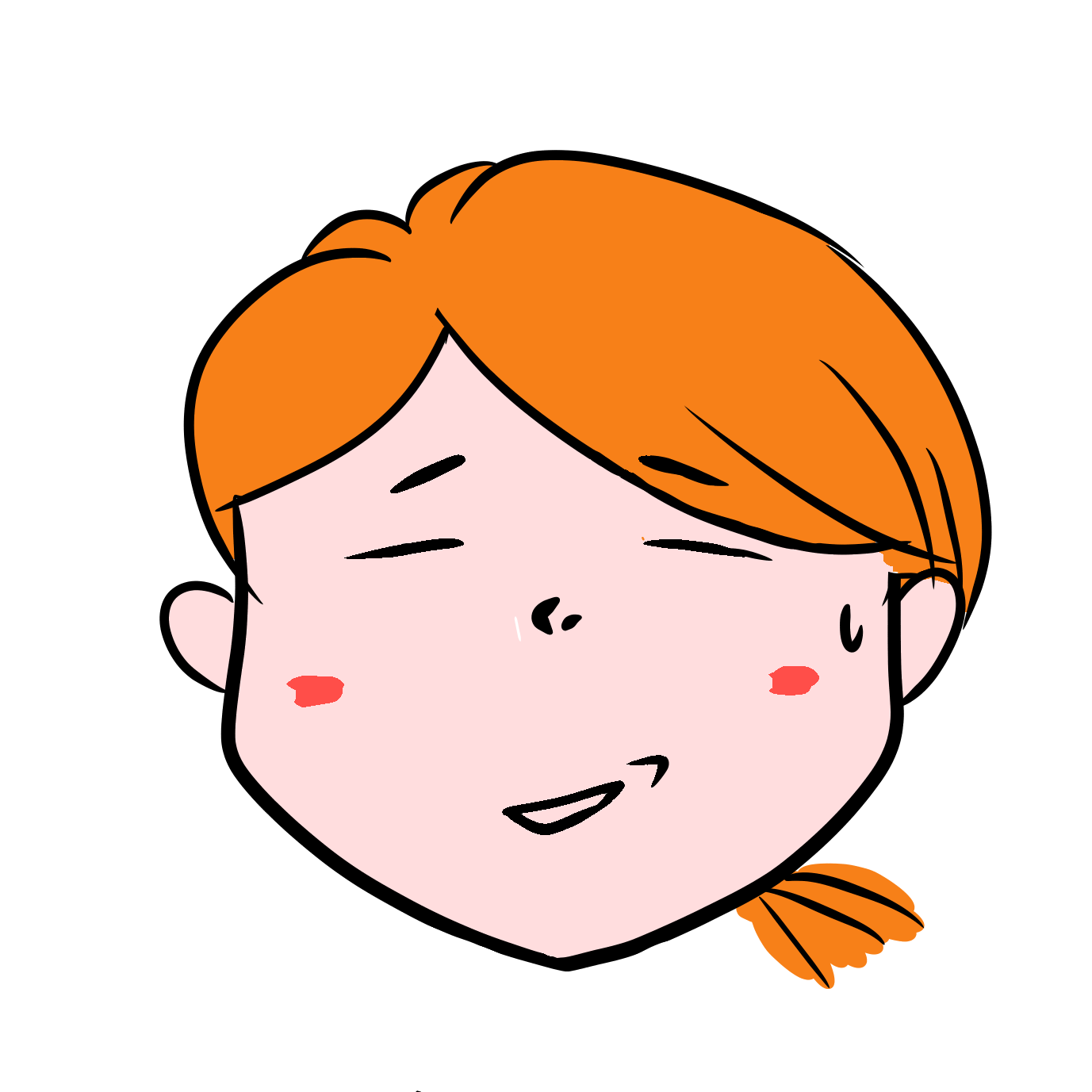
でもKindle出版なら、ネット上で登録するだけで、48 時間以内に世界各国の Kindle ストアに自分が執筆した本が並ぶことになるのです。しかも無料で!
「やってみたい」と思ったら、自分ひとりの力だけでできちゃう。これってかなり魅力的!
でも「出版」というのは初めてのことなので、やっぱり行動を起こすまで勇気がいった💦
KDPのサイトを読んでみたものの、「うーん、よくわからないな…ほんとに私にできるのかな…」と、やりたい気持ちと後ろ向きな気持ちの間を行ったり来たり💦
「そもそも頑張ってやったところで、読んでもらえるのだろうか」という不安も。
でもやっぱり、やってみなければわからないですよね。
「読んでもらえるか」より、自分の「出版してみたい!」という気持ちを大事にしよう!

と、自分で自分の背中を押して、今回Kindle出版することができたー!
でも、出版するまでの作業で、いろいろつまずいて作業が止まってしまうこともあり…。
そこで、自分が忘れないためにも、メモ代わりにKindle出版するための手順をまとめてみました。

Kindleストアで本を売るための「知る」「作る」「売る」といった必要なノウハウはこちらから★↓
この記事の目次
Kindleでセルフ出版するための本の登録手順とは
- KDP(Kindle Direct Publishing)に登録する
- 本のデータを用意する(EPUB形式など)
- KDPに本を登録する
- 出版
となっています。
①の解説はこちら! ↓ ②の解説はこちら! ↓というわけで、今回は③④について、雨ふり子の体験を踏まえて解説していきます!
タイトルの新規作成
①のKDPの登録が完了して、②本のデータが用意できたら、画面上部にある「本棚」をクリックして、本の登録に入ります。2021年11月よりペーパーバック、いわゆる紙媒体での発行もできるようになり、新規作成の欄が増えていますね。

でも今回は、「電子書籍」を登録する、ということで話を進めていきます。
では、「電子書籍または有料マンガ」をクリック。
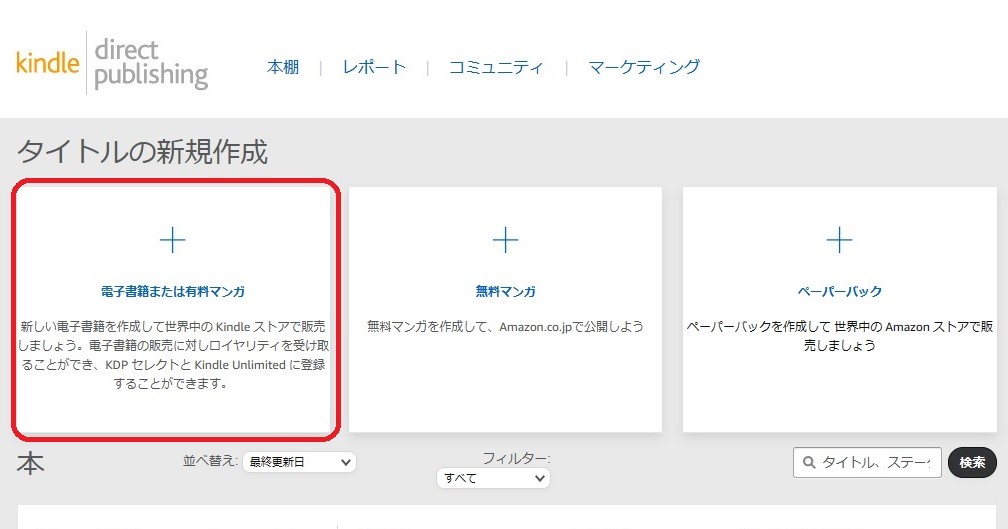
するとこのような画面に。 ↓
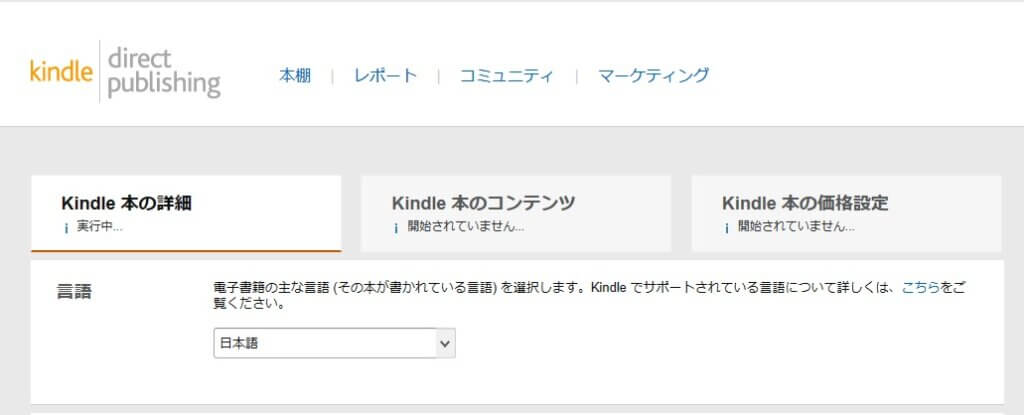
言語を日本語に設定して、進めていきます。
Kindle 本の詳細
まずは、本の詳細を入力していきます。
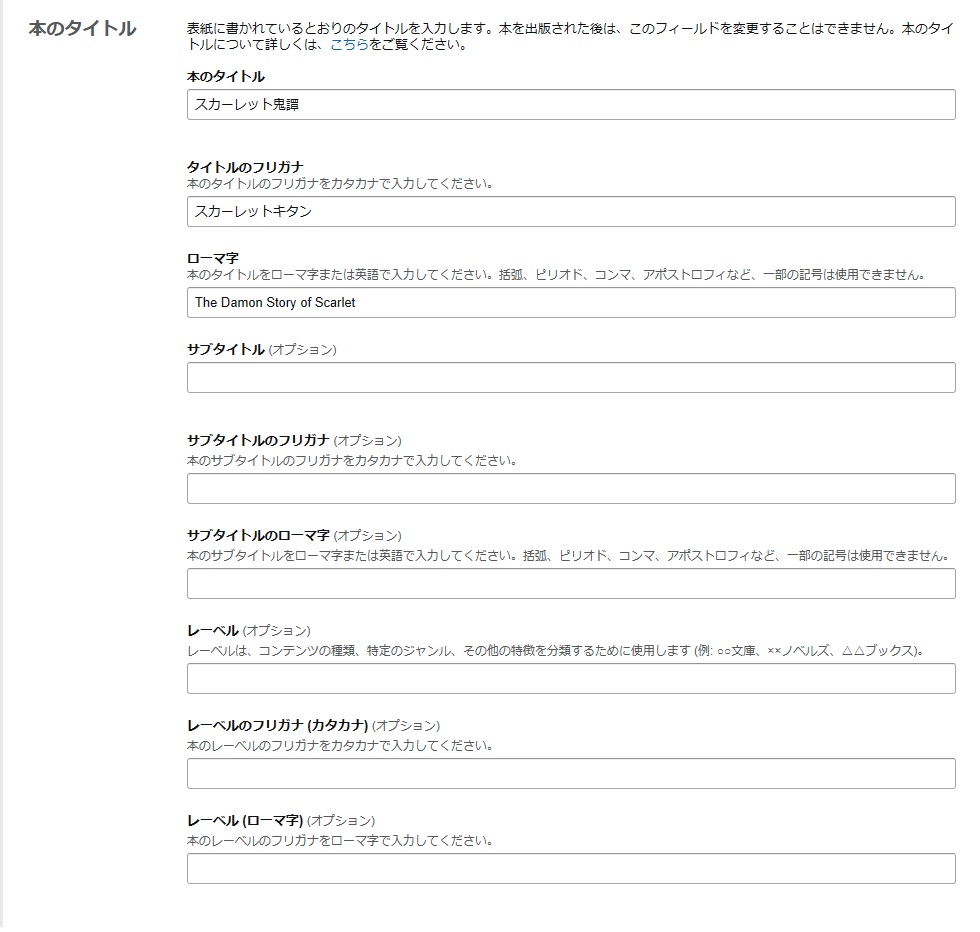
本のタイトル。
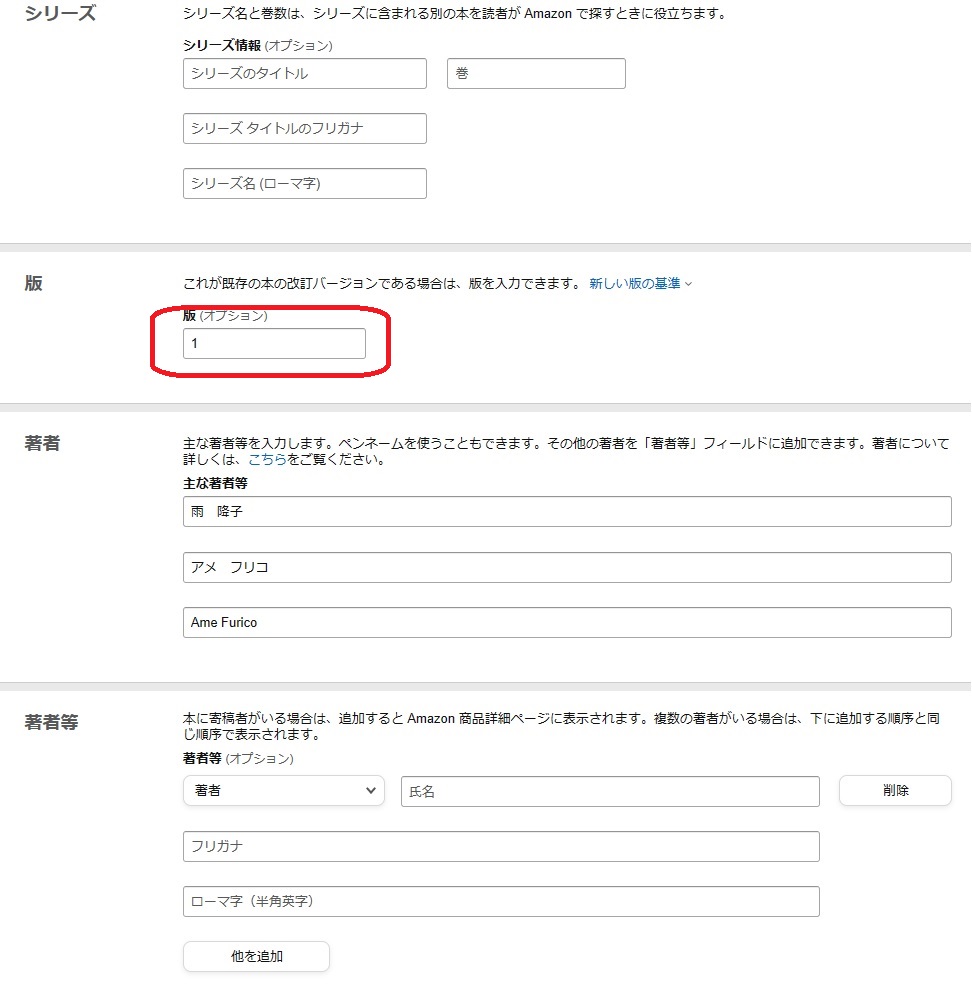
シリーズ・版・著者・著者等。
初版であれば、「1」と入力するようにします。
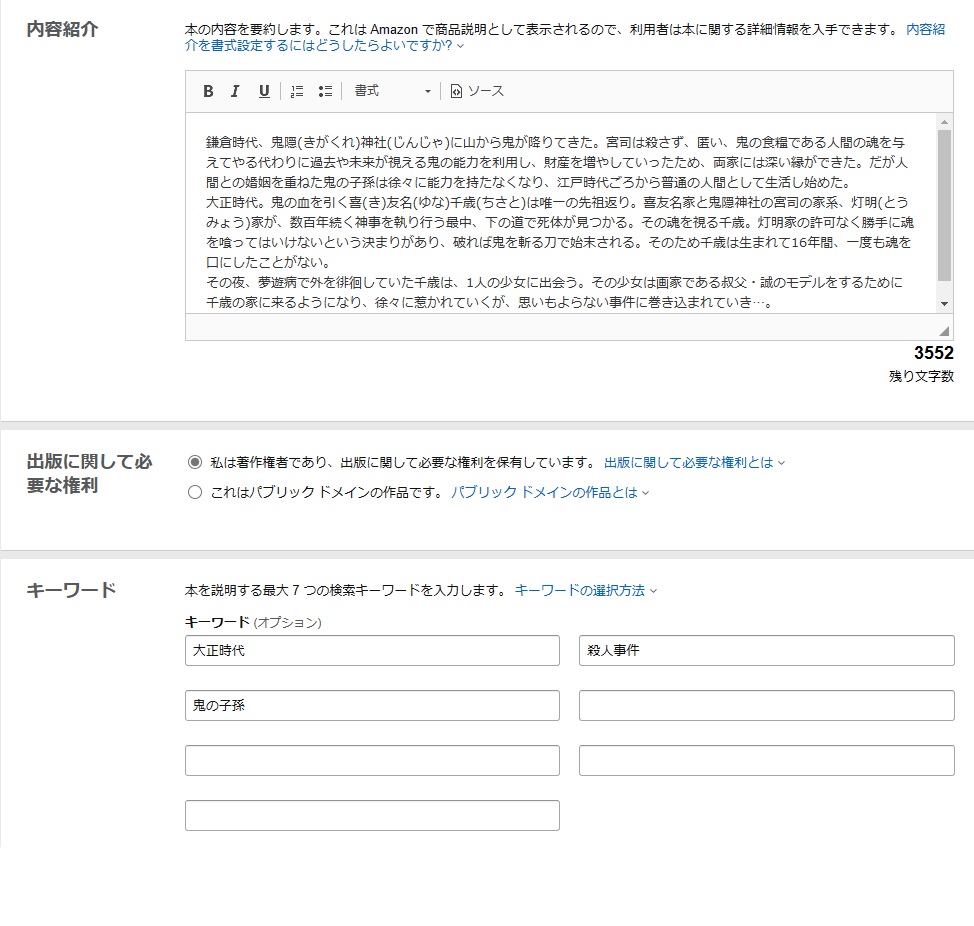
内容紹介・出版に関して必要な権利・キーワード。
キーワードはできるだけ多く入れるのがコツということだけど、説明文には、
避けるべきキーワード
KDP
本のメタデータ (タイトル、著者等など) に示されている情報
と記載されているため、タイトルなどで使用している言葉やカテゴリー、内容紹介と重複しない単語を選ぶ方が良いと認識しました。
(あと、手順を踏む中で「本の詳細」ページのキーワード欄にも説明が載っています)
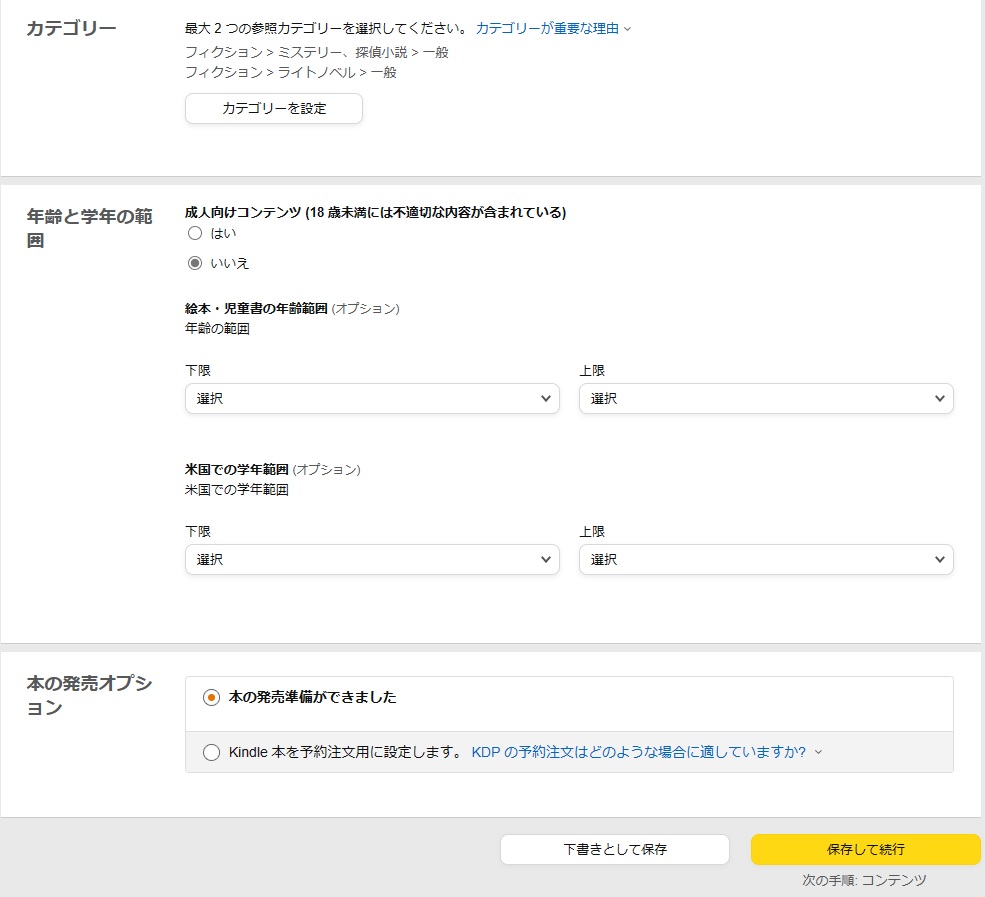
カテゴリー・年齢と学年の範囲・本の発売オプション。
下記の「本の販売準備ができました」を選択した後は、右下の「保存して続行」をクリック。
Kindle 本のコンテンツ
続いて、本のコンテンツを入力していきます。
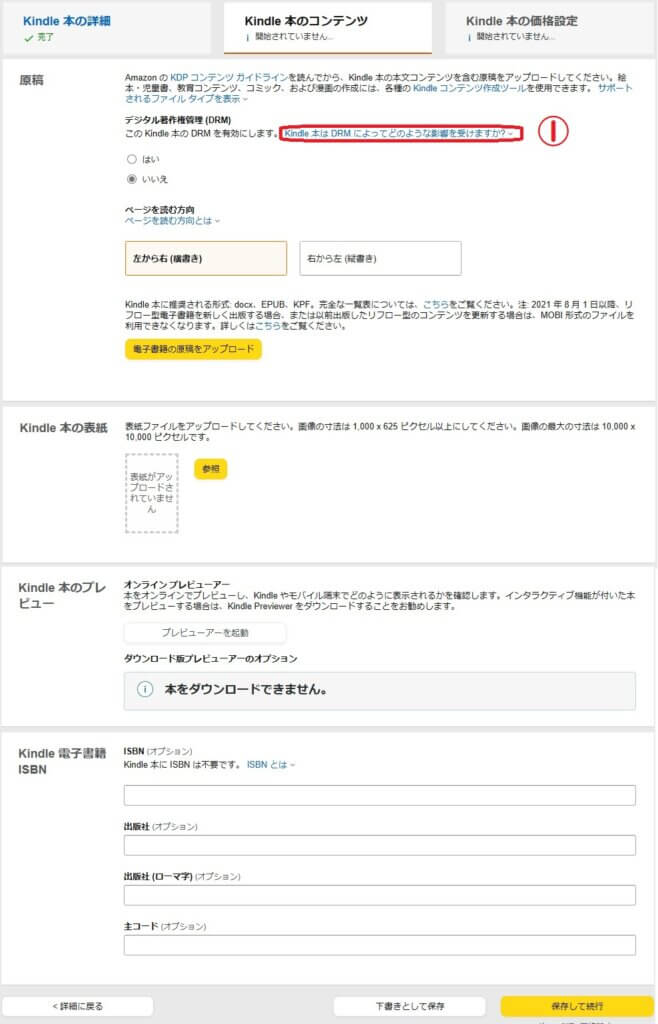
まずは「デジタル著作権管理(DRM)」を、有効にするかしないかを選択します。
説明(上記画像の①)があるので、読んで確認。
私の場合は、著作権重視よりも拡散を重視したいと思って「いいえ」を選択しました。
次にページを読む方向を選択した上で、電子書籍の原稿をアップロード。
Kindle 本に推奨される形式は、「docx」「EPUB」「KPF」となっています。
リフロー型のコンテンツは、MOBI形式のファイルが利用できなくなっているよう。
「Kindle 電子書籍 ISBN」については、「Kindle 本に ISBN は不要です。」とも記載されているので、入力せずに右下の「保存して続行」をクリックします。
続けて、本の表紙をアップロードすると、このような状態に。 ↓
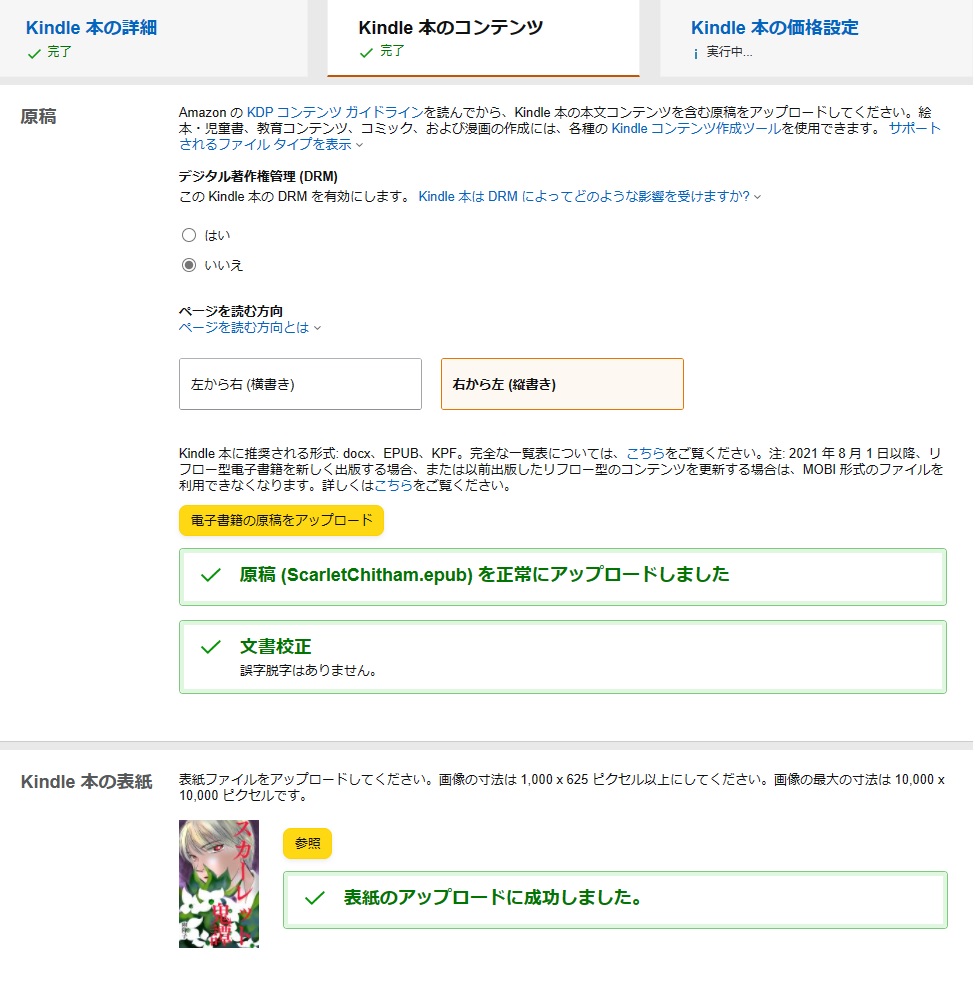
Kindle 本の価格設定
電子書籍の価格設定を行います。
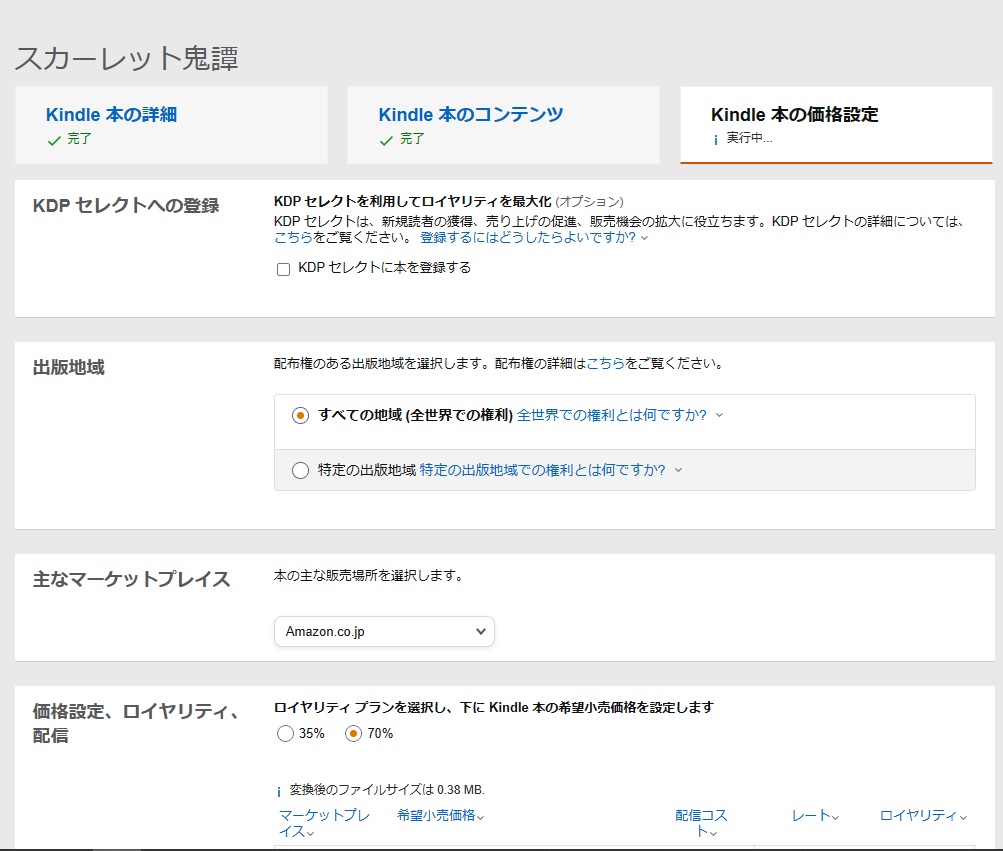
KDPセレクトに本を登録する場合は、チェック☑を入れます。
出版地域は、特定の地域でも良いのかなぁとも思ったのですが、一応「すべての地域」を選択しました。
主なマーケットプレイスは、「Amazon.co.jp」を選択。
次にロイヤリティと価格。私の場合、ロイヤリティは70%を選択。

いろんな参考になるサイトを見て回ったんだけど、結論として、500円にしました。
もう少し安くても良いかなと思ったのですが、あまり安価であると、低評価が付きやすいといった意見がちらほら見えたので、ここは思い切って500円で設定してみようかと。

「Kindle Unlimited」は2016年8月からスタートされた、Amazonの電子書籍読み放題サービス。
利用が初めての人は30日間の無料体験あり!期間が終了すると月額980円で200万冊以上が読み放題。キャンセルはいつでも可能★
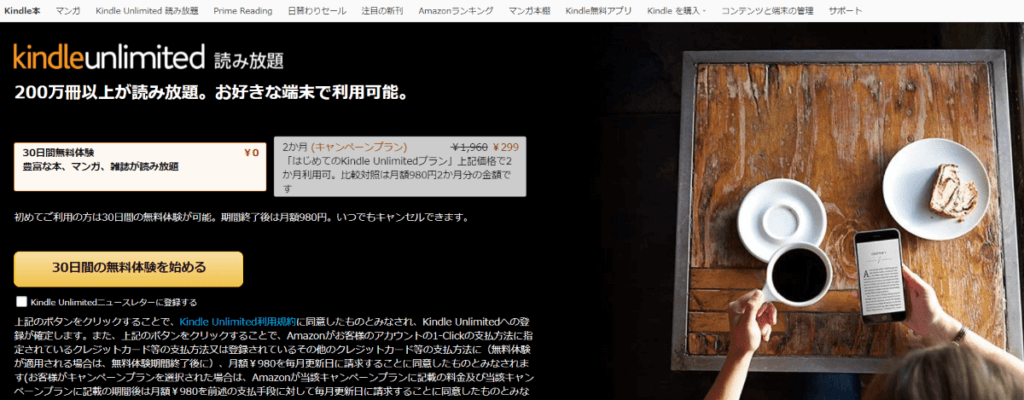

という期待を込めました★
こういうのって、「あまり安いと逆に興味持ってもらえない」という意見もどちらかのサイトで見たので、参考にさせていただきました。
さて、手順に戻ります。
下のドルとかユーロといった部分は、Amazon.co.jpで円を入力すれば、自動的に換算してくれるようになっています。
次に「本のレンタル」ですが、ロイヤリティを70%に設定すると、必ず「許可する」ということになるようです。
ここまで入力すれば、最後に右下の「Kindle本を出版」をクリックして、作業は終了!

あとは完了して、発売されるのを待つだけ。
最大72時間かかることがあるとのことですが、私の場合は夜に登録完了して、翌朝には発売されていた!バンザーイ♪
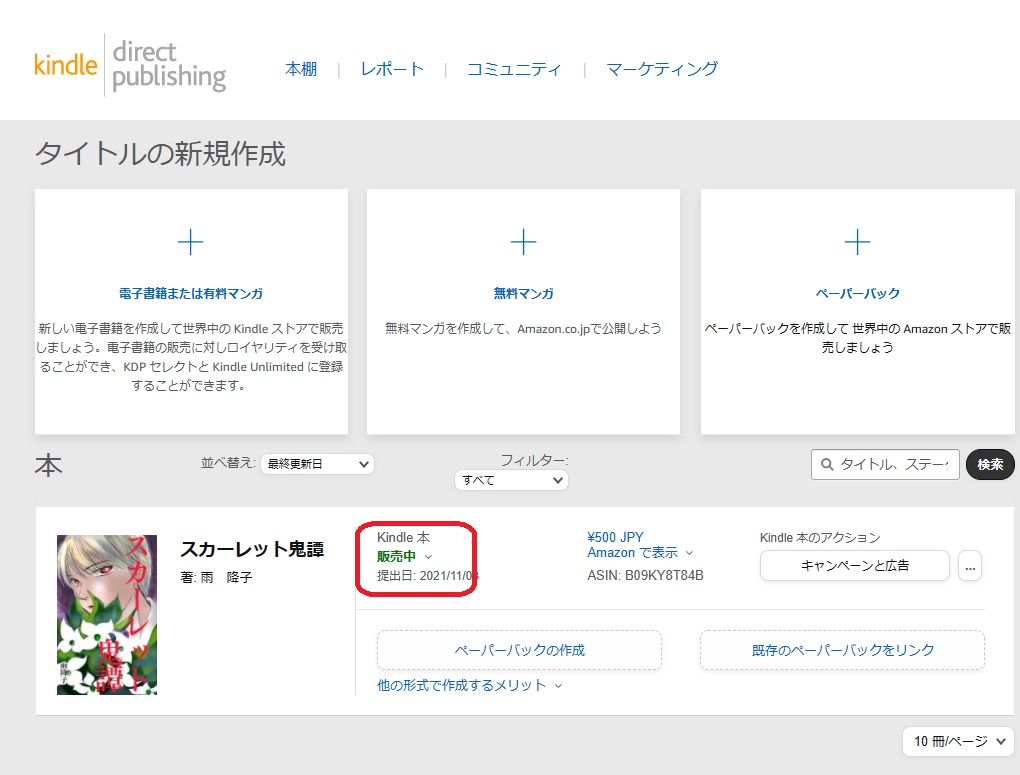
まとめ・設定音痴でも、ちょっとの頑張りでKindle出版は可能!
3つに分けて、Kindleで本をセルフ出版する方法をご紹介してきました。
誰かが本が購入してくれたり、Kindle Unlimitedで読んでくたりしたら、ロイヤリティを受け取ることができます。
そんなことになったらほんとーに嬉しい!

「手順自体はとても簡単」とありますが、パソコンや設定音痴な人には「難しい…」と投げ出したくなることってあると思う。ふり子もその一人。
ほんとにあっているのかどうかもわからないし、何度か「やっぱりやめようかな、また今度にしようかな…」と思っちゃいました💦
でもちょっとだけ頑張ったら、出版はできます。
こんな感じで♪ ↓
この記事が、少しでお役に立つことができたら幸いです★
Kindleストアで本を売るための「知る」「作る」「売る」といったノウハウが必要。完全ガイドはこちら↓













